win10怎么配置ip地址 win10配置ip地址的方法
发布时间:2017-06-16 13:29
相关话题
现在用局域网一般都是配置IP地址的,那你知道win10怎么配置ip地址吗?下面是小编给大家整理的一些有关win10配置ip地址的方法,希望对大家有帮助!
win10配置ip地址的方法
1、首先右击网络图标,单击打开网络和共享中心。

2、选择“以太网”。

3、出现了以太网状态后单击“属性”。

4、选择"internet协议版本4(TCP/IPV4")在单击“属性”。

5、在输入IP地址,这里是0网关的,看看你的路由器网络是多少,如果是1的话就输入1网段。例如:192.168.1.22。
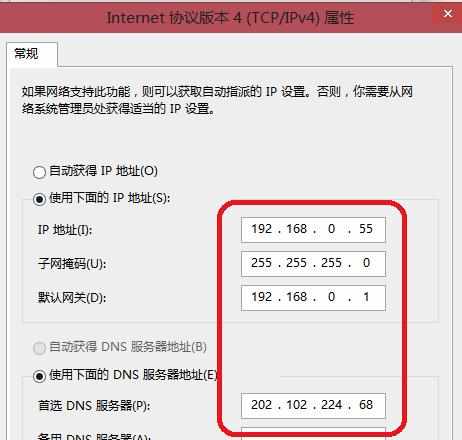
6、在单击“关闭”就可以了。

7、在查看IP地址是否配置成功了,在单击“以太网”。

8、单击“详细信息”。
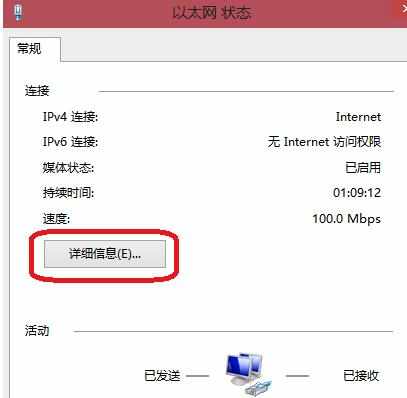
9、如下图可以看到了刚才配置好的IP地址。
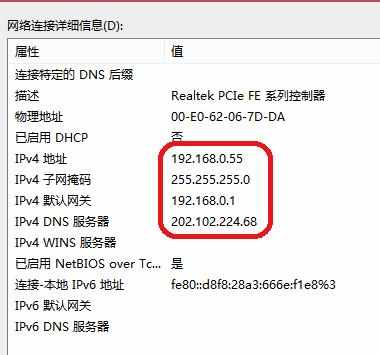
END

win10怎么配置ip地址 win10配置ip地址的方法的评论条评论