hp笔记本电脑怎么重装系统win7
相关话题
电脑坏了、系统需要重装不免会出现各种的问题,那么hp笔记本电脑怎么重装系统win7呢?小编分享了hp笔记本电脑重装系统win7方的方法,希望对大家有所帮助。
hp笔记本电脑重装系统win7方法一
事先准备一个不小于4g的u盘可以这样做:
1、找到大白菜官方网站,下载 超级u盘启动制作工具 ,下载安装。
2、把你的u盘里的文件拷贝到除系统盘以外的任何一个盘,然后格式化u盘备用。
3、下载一个你认为好用的win7系统,解压缩,提取里面的以.gho做后缀的镜像文件,放到硬盘的最后一个盘里。

4、插上u盘,打开安装的超级u盘启动制作工具,会自动找到你的u盘(务必检查一下盘符,是不是自己的想制作的u盘),点击一见制作usb启动盘,等待完成后推出软件。
5、重新拔插u盘,如果现实u盘为空盘打开里面什么都没有,就制作成功了,如果插上u盘显示需要格式化硬盘,就说明没有成功,可以再次打开 软件制作一遍。
6、关机然后进入bios设置u盘启动项为第一项,按f10,保存推出,这时重启电脑进入u盘上的pe系统,打开后就像一个win2000的界面,桌面或者菜单里选择一键恢复系统,打开后选择你刚才提取的gho的镜像,点击确定就开始回复系统,完成后重启电脑,这时记住拔下u盘,系统会完成剩下的系统安装部分。
至此u盘pe下安装系统的全部工作完成,在这里提示你,在u盘上安装系统是不存在win7还是xp的,步骤都是一样的,唯一不同的是你下载的系统安装镜像,还有就是安装时间的长短,其他都是一样的,另外在这个系统下你还可以对硬盘进行操作,比如对硬盘重新分区,格式化,等不会影响你这个u盘上的系统,而且这个制作完成的u盘并没有损失多少空间,同时你还可以继续 作为u盘使用,只要不格式化这个盘就会一直能 做为启动 盘使用。
hp笔记本电脑重装系统win7方法二
1.下载u启动装机版并安装至本地磁盘;
2.一个正常使用的u盘,容量建议8G以上
第一步
打开u启动装机版,将准备好的u盘插入电脑usb接口并静待软件对u盘进行识别,由于此次u启动采用全新功能智能模式,可为u盘自动选择兼容性强与适应性高的方式进行制作,相较过去版本可省去多余的选择操作。故而建议保持当前默认参数设置,直接点击“开始制作”即可:

第二步
此时,弹出的警告窗口中告知会清除u盘上的所有数据,请确认u盘中数据是否另行备份,确认完成后点击“确定”:

第三步
制作u盘启动盘需要一点时间,制作过程请勿操作与u盘相关的软件,静候制作过程结束即可:

第四步
待制作完成后,我们可点击“是”对制作好的u盘启动盘进行模拟启动测试:

第五步
若看到以下启动界面,则说明u盘启动盘已制作成功(注意:此功能仅作启动测试,切勿进一步操作),最后按组合键“Ctrl+Alt”释放出鼠标,点击右上角的关闭图标退出模拟启动测试:

用u盘启动盘安装系统的步骤:
1.硬盘模式更改为ahci模式
2.制作u启动u盘启动盘
3.下载原版win7系统镜像并存入u盘启动盘
第一步:
将准备好的u启动u盘启动盘插在电脑usb接口上,然后重启电脑,在出现开机画面时通过u盘启动快捷键进入到u启动主菜单界面,选择【02】U启动Win8PE标准版(新机器)选项:

第二步:
进入pe系统u启动pe装机工具会自动开启并识别u盘中所准备的原版win7系统镜像,建议参考下图的内容选择系统版本以及磁盘安装分区,操作完成后点击确定:

第三步:
此时弹出的确认提示窗口中,勾选复选框“完成后重启”,接着点击确定,如图:

第四步:
此过程大约需要数分钟的时间,在此切勿操作其他相关u盘操作,操作结束后在弹出的窗口中点击“是”重启计算机即可:

第五步:
最后电脑会继续执行剩余原版win7系统安装步骤,敬请耐心等待:

第六步:
安装完成之后需要进行系统相关设置,设置完成便能进入win7系统:

hp笔记本电脑重装系统win7方法三
将安装光盘放入光驱,重新启动电脑.开机点击”F9”键,在出现的快捷启动菜单中选择光驱下面的SATA0回车 .
屏幕上会出现“Press any key to boot from cd…”的字样,此时需要按下键盘上的任意键以继续光驱引导.在本界面依次选择,
在“要安装的语言”中选择“中文(简体)”.
在“时间和货币格式”中选择“中文(简体,中国)”.
在“键盘和输入方法”中选择“中文(简体)-美式键盘”.
点击“下一步”.
点击“现在安装”
同意许可条款,勾选“我接受许可条款(A)”后,点击下一步.
选择自定义(高级).
进入分区界面,点击“驱动器选项(高级)".

点击“新建(E)",创建分区. 设置分区容量并点击“下一步”,分区大小不能超过该磁盘本身的容量.
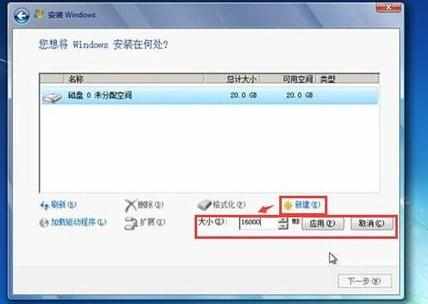
Windows 7系统会自动生成一个100M的空间用来存放Windows 7的启动引导文件,点击“确定”
创建好C盘后的磁盘状态,这时会看到,除了创建的C盘和一个未划分的空间,还有一个100M的空间 .
与上面创建方法一样,将剩余空间创建好 .
选择要安装系统的分区,点击“下一步”.
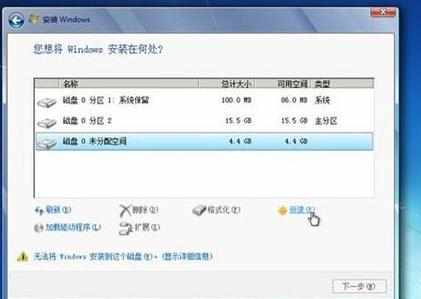
执行安装
系统开始自动安装,屏幕提示”正在安装windows…”.
完成“安装更新”后,会自动重启.
出现Windows的启动界面.
安装程序会自动继续进行安装,并再次重启对主机进行一些检测,这些过程完全自动运行.
用户信息设置及完成安装.
完成检测后,会进入用户名设置界面.

1.按照提示设置用户名,密码(需要注意的是,如果设置密码,那么密码提示也必须设置,也可选择不设置密码)设置时间和日期,点击“下一步”系统会开始完成设置,并启动,进入桌面环境,安装完成!


hp笔记本电脑怎么重装系统win7的评论条评论