win7硬盘重装系统步骤图解
发布时间:2016-12-02 12:32
懂得安装xp系统的用户,不一定懂得在硬盘安装win7系统,不同的系统,安装步骤也是不同的,那么你知道win7怎么用硬盘重装系统吗?小编带来了win7硬盘重装系统的具体操作过程,下面大家跟着小编一起来学习一下吧。
win7硬盘重装系统步骤
1、把下载好的镜像文件解压到E盘,双击打开win7镜像文件(*.iso),点击“解压到”,选择好解压的位置。(不能把镜像文件解压到电脑的系统盘里,其他盘都可以。)如图1所示:

图1 win7镜像解压路径
2、在E盘找到win7 iso解压的文件夹,双击打开setup.exe应用程序。如图2所示:
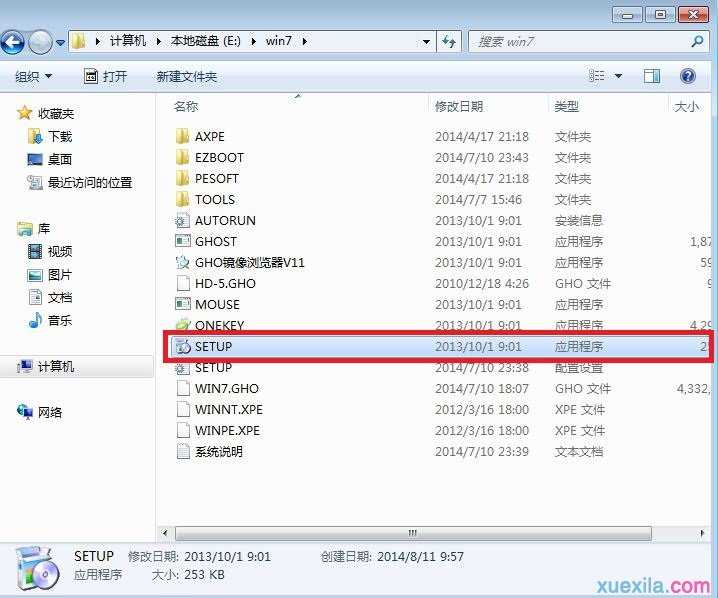
图2 SETUP.EXE应用程序
3、选择“安装WIN7X64系统第一硬盘分区”。如图3所示:→→相关教程推荐:win7主分区扩展。

图3 选择选项
4、点击“打开”选择解压后文件里的WIN7.GHO文件。(电脑也会自动检测到GHO文件,可以不用选择。)如图4所示:

图4 选择GHO文件
5、我们是重装系统,选择“还原分区”,选择我们要安装系统的位置。点击“确定”。如图5所示:

图5 确认安装位置
6、在弹出的对话框里选择“是”。如图6所示:

图6 是否重启重装win7系统
7、电脑将重启,自动的安装我们所下载的WIN7系统。如图7所示:→→安装后激活工具推荐: “Win7旗舰版激活工具windows loader v2.3.1 中文绿色免费版” 。

图7 正在重装win7系统
利用硬盘重装win7系统方法还有另外的方法,也是简单方便。这里就不一一叙述了。

win7硬盘重装系统步骤图解的评论条评论