Excel2007中进行宏隐藏工作表的操作方法
发布时间:2017-04-09 10:57
相关话题
EXCEL表格中的宏使用很强大,如何使用宏设置隐藏所有的工作表,和取消隐藏工作表,今天,小编就教大家在Excel2007中进行宏隐藏工作表的操作方法。
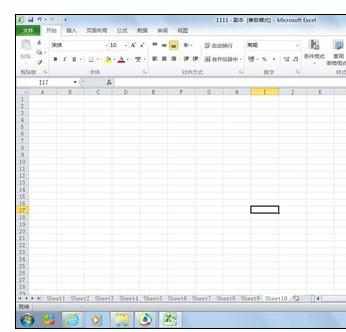
Excel2007中进行宏隐藏工作表的操作步骤如下:
打开工作表,然后点击工具栏中的视图,然后再视图下方的工具栏中,找到宏。点击录制宏。然后录制一个新宏,新增一个宏的名称,点击确认。如图。
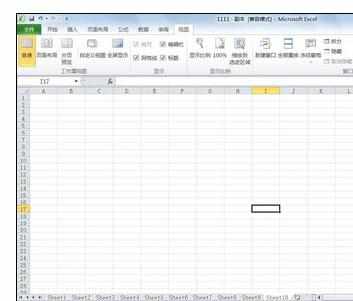
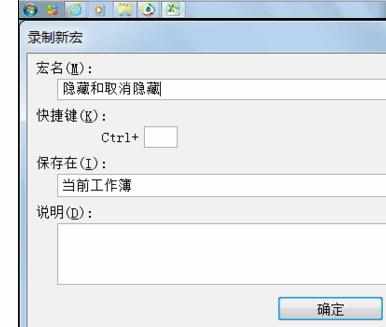
然后点击宏,选择刚新增宏,点击后边的编辑。进入宏的编辑。

点击左边的模块1,然后再中间的空白处输入代码。如图(Sub 取消隐藏() For x = 1 To Sheets.Count If Sheets(x).Name <> "Sheet1" Then Sheets(x).Visible = -1 End If Next x End Sub Sub 隐藏() For x = 1 To Sheets.Count
If Sheets(x).Name <> "Sheet1" Then Sheets(x).Visible = 0 End If Next xEnd Sub)然后点击保存,退出宏编辑。
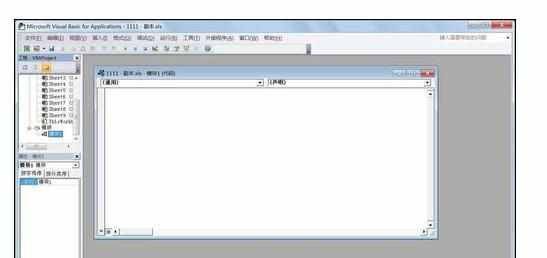

回到EXCEL表格,点击工具栏的插入,插入文本框,在文本框中输入“隐藏”,将鼠标放置在文本框中,点击鼠标右键,点击指定宏。选择指定的宏名“隐藏”点击确定即可。
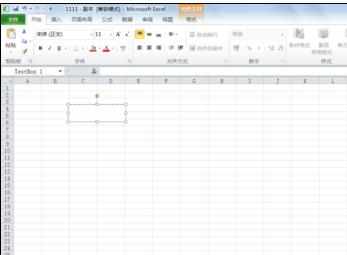


同样插入另外一个文本框,在文本框从输入“取消隐藏”,将鼠标放置在文本框中,点击鼠标右键,点击指定宏。选择指定的宏名“取消隐藏”点击确定即可。



这样,隐藏所有EXCEL工作表和取消隐藏所有EXCEL工作表的宏便设置成功了。当点击隐藏时,除sheet1表格外,其他的表格都被隐藏了。当点击取消隐藏时,被隐藏的表格,又出现了。如图所示。

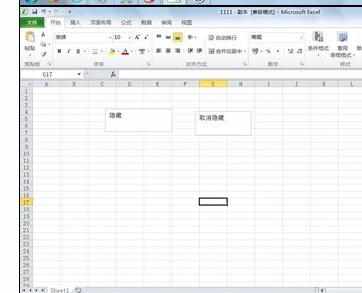


Excel2007中进行宏隐藏工作表的操作方法的评论条评论