word2007如何设置密码保护
发布时间:2017-06-12 09:04
相关话题
对于自己重要的word文档,肯定是需要加密保护更好。那么,对于word2007,怎么设置密码保护呢?大家看到软件左上角的标准没有不懂的朋友,那么下面就由小编给大家分享下word2007的技巧,希望能帮助到您。
word2007设置密码保护方法一
步骤一:首先,我们先打开我们需要加密的那个文档。
步骤二:在word文档的左上角,最上方有一个按钮,如图:

步骤三:单击这个按钮,在下拉的选项中我们选择“准备”按钮,把鼠标移到准备那里,会有一个加密文档的选择,这时我们单击加密文档按钮。

步骤四:选择加密文档会弹出一个对话框,如图,这时,我们只要输入我们需要设置的密码就可以了,输入之后按确定,会再次弹出对话框,让你重新输入密码。

步骤五:重新输入密码之后,我们点击保存,然后退出文档,重新将文档打开,就会让你输入打开此文件的密码,这说明我们的密码已设置成功了。

设置密码保护方法二:
步骤一:打开你需要设置密码的word文档,然后看到最左上角的有个“office按钮”:
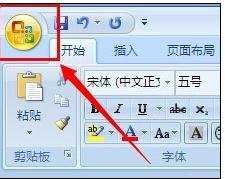
步骤二:点击office按钮后,会出来一些选项,其中有个“准备”:
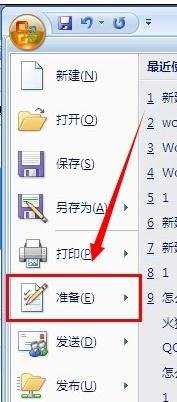
步骤三:鼠标移动到准备选项后,右边会再出来一些选项,其中就有个“加密文档”:
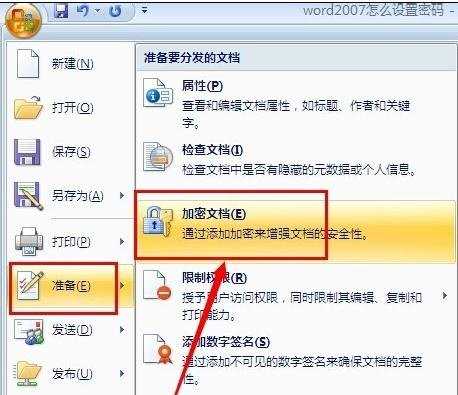
步骤四:点击加密文档,就可以设置你的密码了:

步骤五:输入两次重复密码后,完成了密码的设置,再打开就会需要你输入密码了:

步骤六:如果需要取消密码,那么同样进入到刚才加密文档那里,只需要在设置密码的时候,把密码删除,即密码为空即可,再点击确定:

猜你感兴趣:
1.如何对word设置密码保护
2.Word中进行设置密码保护的操作技巧
3.word2007怎么设置密码
4.word如何设置密码保护
5.Word 2007文档怎样加密码保护

word2007如何设置密码保护的评论条评论