excel求积公式使用教程
发布时间:2016-12-20 10:29
相关话题
Excel中经常需要使用到求积公式进行求积,求积公式具体该如何使用呢?接下来是小编为大家带来的excel求积公式使用教程,供大家参考。
excel求积公式使用教程(一)
步骤1:鼠标点选到C1的单元格中,然后输入公式“=A1*B1”;如图:
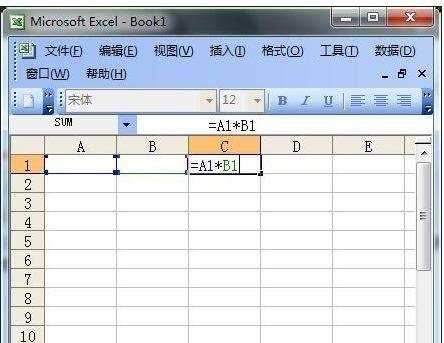
步骤2:此时,从第二排单元格中开始输入你需要求积的数字;如下图:
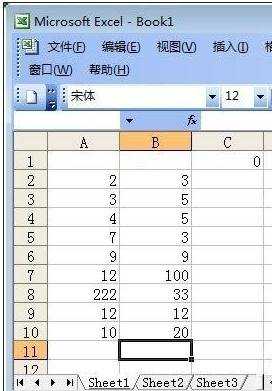
步骤3:好了,最关键的时刻就在这里了。我们将鼠标选中“C1”,然后当光标变成十字架形状的时候一直网下拉,如下图:
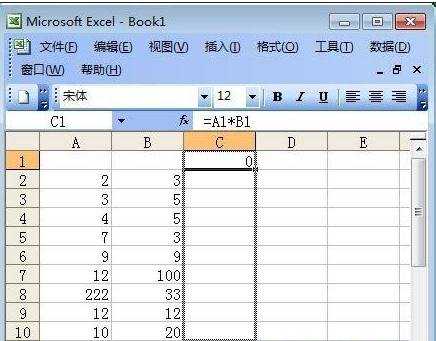
步骤4:放开鼠标,你就会发现,所有自动求积的计算就都已经完成了,不信你看看下图,看看计算的对不对!如下图
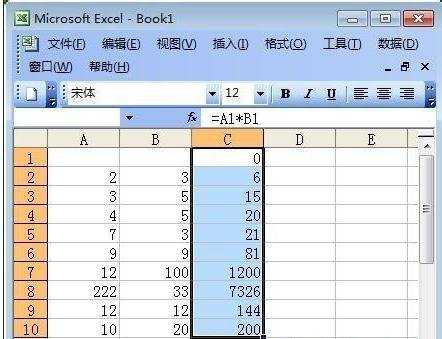
excel求积公式使用教程(二)
步骤1:打开Excel表格,随意点击一个单元格作为最后输出乘积的位置,然后在“f(x)”后面输入“=A1*B1”即A1和B1所在单元格的数据相乘,最后按“Enter”即可输出答案。
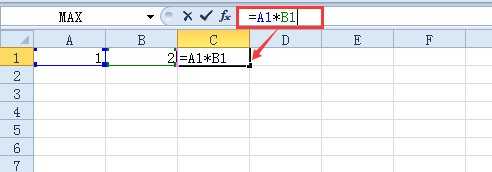
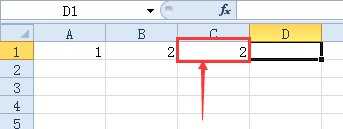
步骤2:将鼠标放到第一个结果的单元格的右下角出现黑粗体“+”,直接向下拉即可出现其他数据的乘积结果。
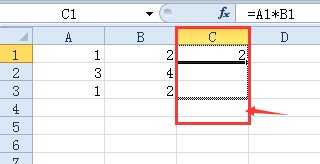
步骤3:效果(复制单元格就是复制函数公式,其他的数据都是按这个公式计算):
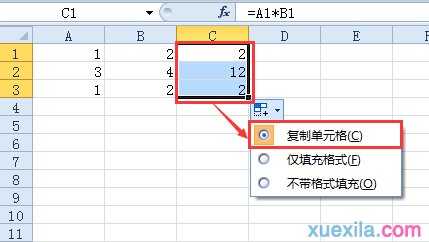
看了excel求积公式使用教程还看了:
1.手把手教你用“Excel表格自动求积公式”
2.excel使用求积公式的方法
3.Excel表格里怎么使用自动求积公式
4.excel2003表格如何求积的教程
5.如何用excel求积的方法
6.excel2007使用求积功能的方法
7.excel表乘法公式的使用教程

excel求积公式使用教程的评论条评论