win10虚拟桌面功能怎么设置
发布时间:2017-06-01 08:25
升级win10的时候,其实win10系统本身有自带一种虚拟桌面功能,许多用户还不清楚如何设置?下面是小编为大家介绍win10虚拟桌面功能的设置方法,欢迎大家阅读。
win10虚拟桌面功能的设置方法
新建桌面的方法:按下windows徽标键+Tab,在弹出的窗口右下角有一个“新建桌面+”的按钮,点击就可以新建一个桌面了,如图:
快捷键:ctrl+windows徽标键+d,同时按下这三个键,就可以新建一个桌面了,在按下时,自动跳转到新的桌面。
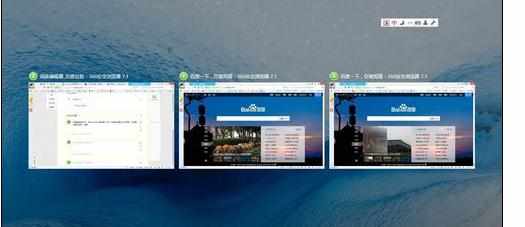
各个桌面之间的切换方法:按下windows徽标键+Tab,将鼠标放在要切换的窗口上,单击,就可以切换到相应的桌面了。如图:
快捷键:windows徽标键+ Ctrl + 左/右箭头”就可轻松切换桌面。
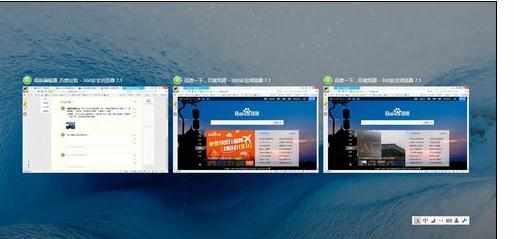
如何将窗口移动到其他桌面:例如,在桌面2中开启了某个窗口,现在不再需要桌面2 ,需要将窗口移动到桌面1,如何操作呢?
只要按下windows徽标键+Tab,在弹出的窗口列表中选择相应的对象,点击右键,移动到1,即可。如图:
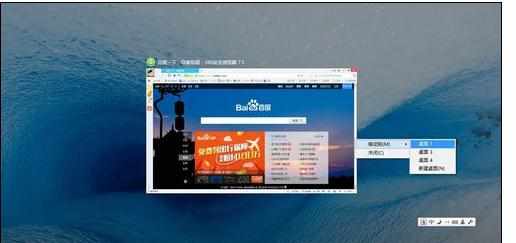
如何关闭桌面:按windows徽标键+Tab,把鼠标放在要关闭的窗口上面,点击点X,即可关闭。
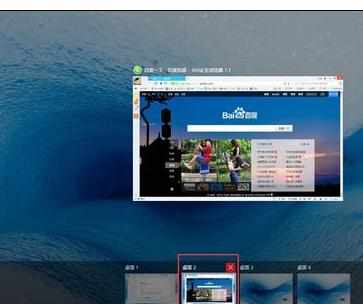
5最多可以建立多少个虚拟桌面呢?就小编的操作而言,一直按下新建桌面的快捷键,可以建立几十个桌面,但是对于一般人来讲,这样做,并无意义。
END
注意事项
对于虚拟桌面理解困难,可以借助安卓和IOS的多屏特点进行理解。

win10虚拟桌面功能怎么设置的评论条评论