excel数据表做成图片的方法
相关话题
Excel是人们用来存储数据最常用的一个软件,Excel的数据表经常需要做成图片,excel的数据表具体该如何做成图片呢?下面是由小编分享的excel数据表做成图片的方法,以供大家阅读和学习。
excel数据表做成图片的方法(一)
步骤1:打开excel表格。选中需要转化为图片的内容。
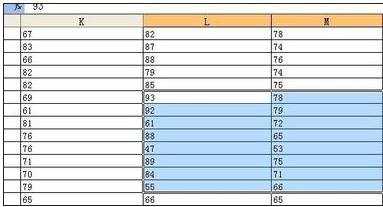
步骤2:在按住shift键的同时按“编辑”。这时候就会看到“复制图片”,
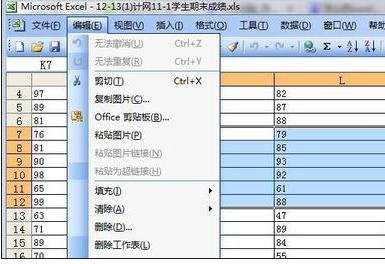
步骤3:点击复制图片,会弹出以下内容。点击确定即可。
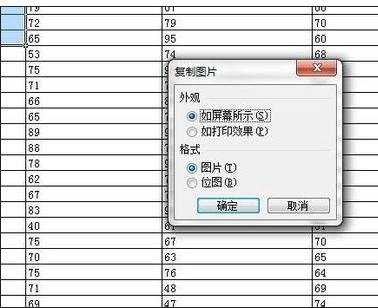
步骤4:这时候已经把excel里的内容转化为图片了。可以把图片直接放到word里使用。
步骤5:打开word,粘贴即可。
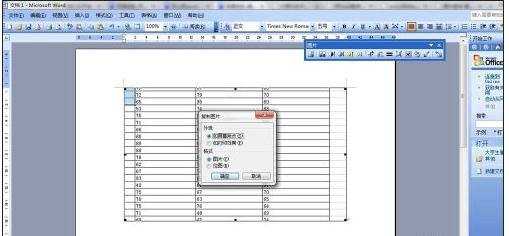
excel数据表做成图片的方法(二)
步骤1:首先我们先打开excel2007工作表,打开之后我们将需要转换成图片的表格选上,选上之后单击右键,在下拉的选项里单击”复制“按钮。
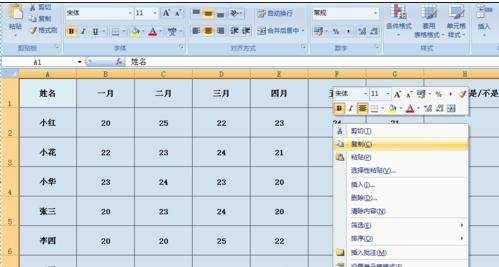
步骤2:单击复制按钮之后,我们将鼠标移到工作上上角的”黏贴“那里,单击黏贴按钮。
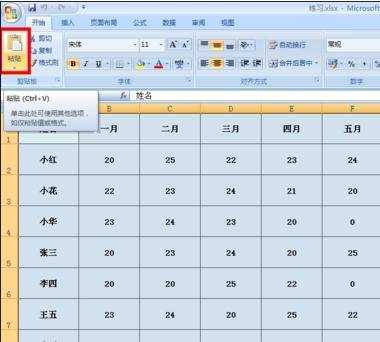
步骤3:单击黏贴按钮会下拉选项,我们将鼠标移动到”以图片形式“处又会下拉选项,这时候我们单击下拉选项里的”复制为图片“按钮。
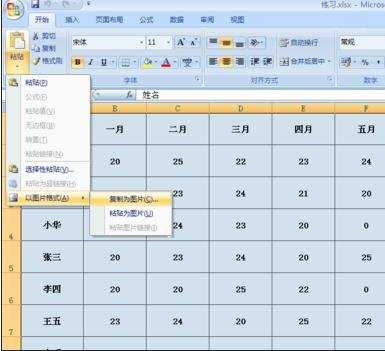
步骤4:单击复制为图片按钮之后会弹出如图对话框,这时候我们单击下方的”确定“按钮即可。
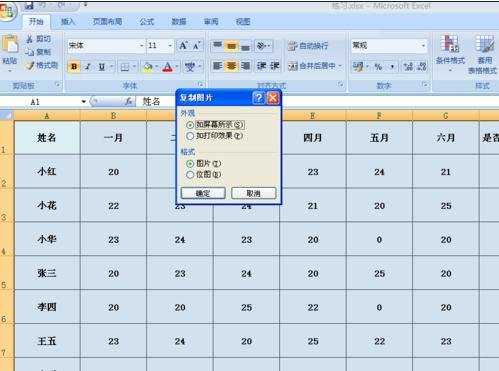
步骤5:单击之后我们再单击”黏贴“按钮,然后在下拉的选项里我们单击”黏贴为图片“按钮。

步骤6:单击之后我们会发现,刚刚是表格形式的单元格现在已经变成图片形式了,说明我们已经操作成功了。
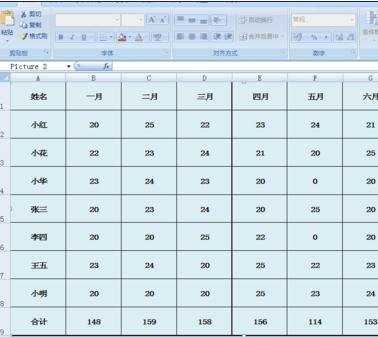
步骤7:我们刚刚选择为”黏贴为图片“按钮之后不仅可以将这个图片黏贴到excel表格里面,还可以黏贴到word或者ppt里面,我们可以打开一个ppt试试,打开之后我们单击右键,在下拉的选项里单击”黏贴“按钮。
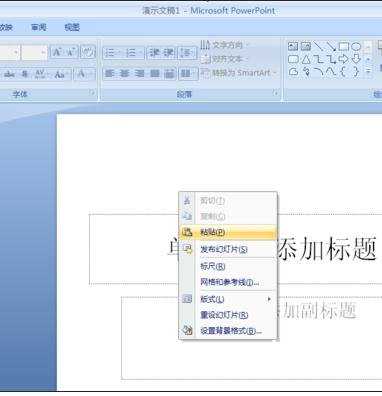
步骤8:黏贴之后我们会发现也还是黏贴为图片,说明我们已经成功件表格转换成图片了。
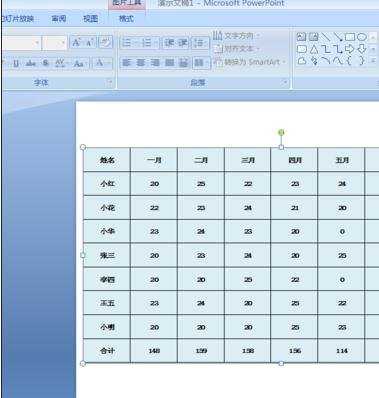
看了excel数据表做成图片的方法还看了:
1.excel表格生成图片的方法
2.excel表格里的数据区域变图片的方法
3.如何把excel转成图片的方法
4.关于Excel制作图表并填上数据的方法
5.如何将图片表格转为excel的方法
6.怎么将excel表格保存为图片
7.excel表格中制作图表的方法

excel数据表做成图片的方法的评论条评论