excel表格中指数函数如何使用
发布时间:2017-06-02 09:32
在编辑excel的时候,需要用到指数函数,那么指数函数是如何使用的呢?其实使用方法不难,下面就跟小编一起看看excel表格中指数函数的用法吧。
excel表格中指数函数的用法
1、首先打开需要设置指数函数的文档
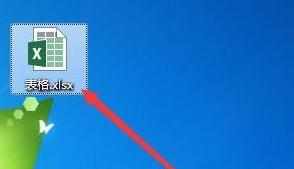
2、进入文档主界面,如图所示
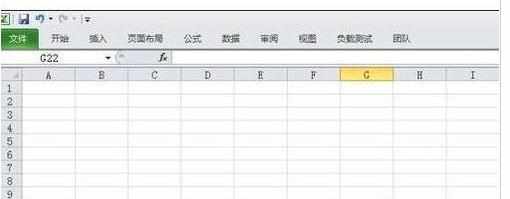
3、自然常数e为底的指数函数只有1个参数,即number
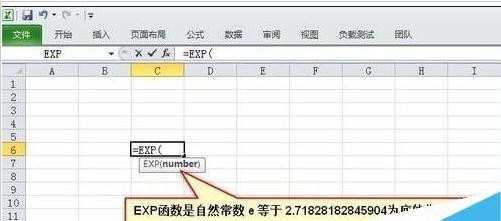
4、这里给大家举例说明,如图所示
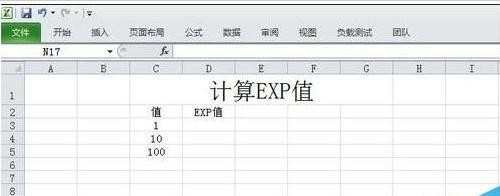
5、首先输入完整的自然常数e为底的指数函数
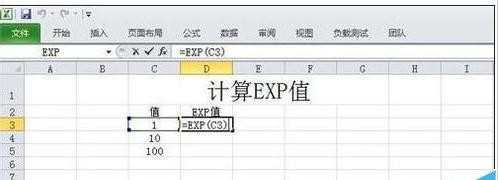
6、回车,可以得到指数函数的结果
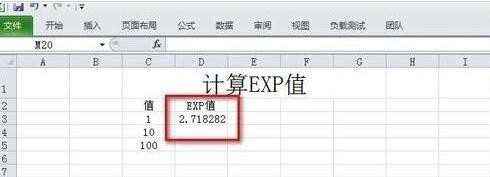
7、点击该单元格右下角,下拉,然后都出现指数函数结果了
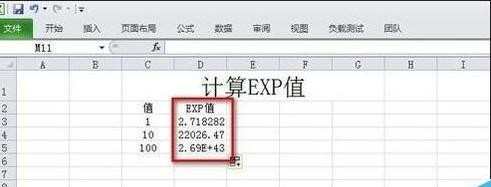
猜你感兴趣:
1.excel怎么使用指数函数
2.Excel使用自然常数e为底的指数函数的方法
3.Excel指数函数怎么用
4.excel的指数函数用法
5.excel指数函数的使用方法

excel表格中指数函数如何使用的评论条评论