word文档怎样进行图片排版的两种方法
发布时间:2016-12-07 13:05
相关话题
当我们在使用办公软件时,尤其是word编辑文档时,需要插入图并进行图片的排版。那么下面就由小编给大家分享下word文档进行图片排版的技巧,希望能帮助到您。
word文档进行图片排版方法一:
步骤一:首先启动word文档
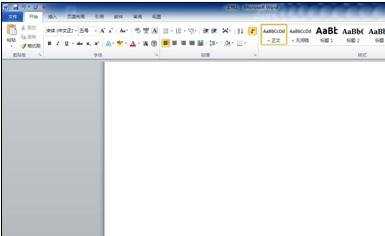
步骤二:输入文字

步骤三:选择“插入” “图片”
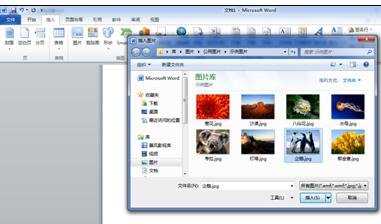
步骤四:插入图片
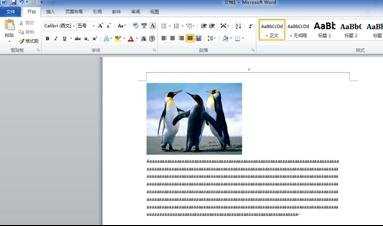
步骤五:选择“页面布局”

步骤六:选中图片,然后单击“位置”

步骤七:选择排列样式
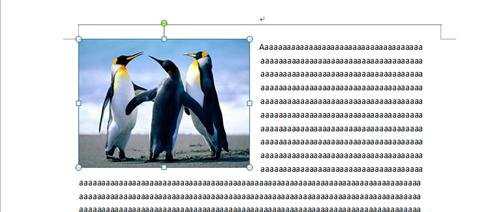
word文档进行图片排版方法二:
步骤一:打开要编辑的word文档,依次选择【插入】--【图片】--【来自文件】,选择你需要插入的图片后,系统自动导入图片,然后进行图片大小的调整(按住shift+图片四角的箭头进行调整,这样调整的图片不会变形,是等比例的缩放)。

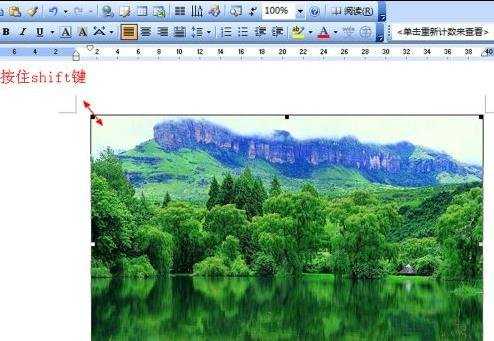
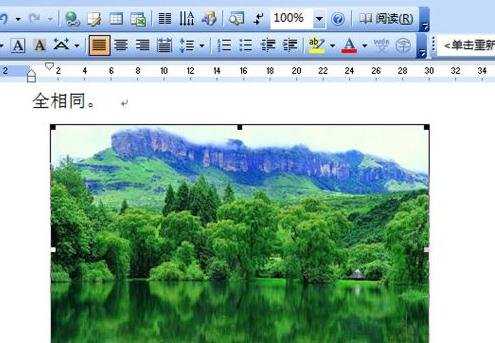
步骤二:在图片中央单击右键--设置图片格式。然后选择【版式】。在版式下方选择你需要的环绕方式。
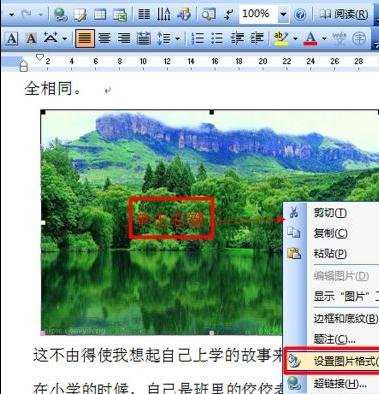
步骤三:我们先选择【嵌入型】,选择后单击确定。之后出现的编辑板面可能会出现有些文字距离拉大,那么我们可以另起一段,回车即可。
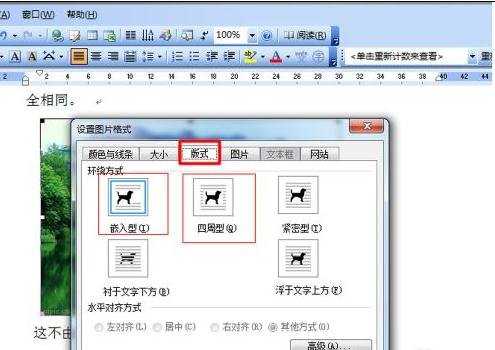
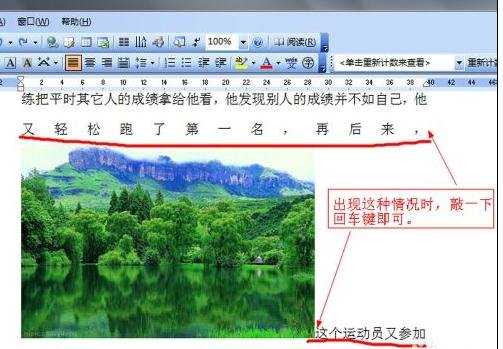
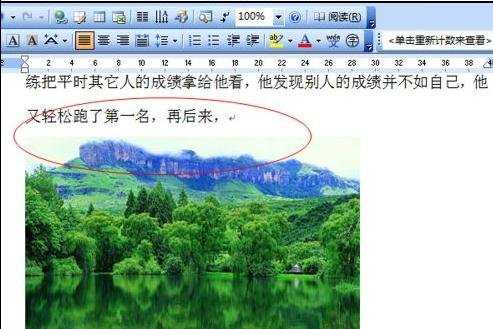

步骤四:然后我们再以同样的方式选择【周围型】,进行需要对图片大小、文字进行调节,满意即可。
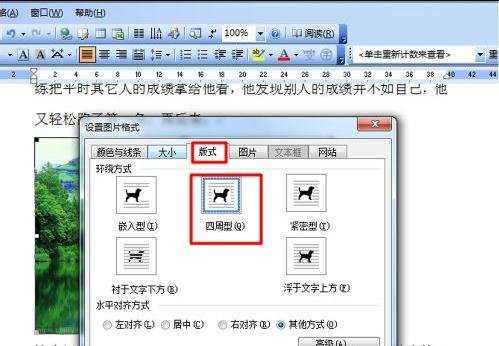
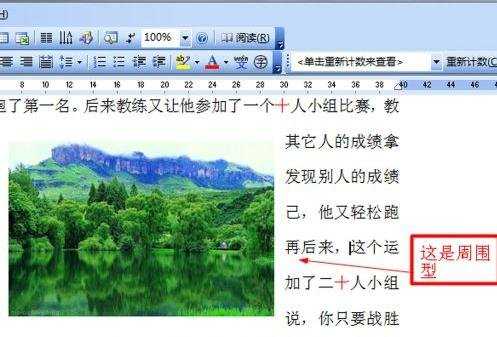
步骤五:然后我们再以同样的方式选择【衬于文字下方】,进行需要对图片大小、文字进行调节,满意即可。


word文档怎样进行图片排版的两种方法的评论条评论