word中如何生成页码的两种方法
发布时间:2016-12-23 10:15
相关话题
有时候我们需要给文档添加页码,但有些朋友不知道怎么添加页码,那么下面就由小编给大家分享下word中生成页码的技巧,希望能帮助到您。
word中生成页码方法一:
步骤一:先打开需要添加页码的文档,打开之后找到如下图的按钮。
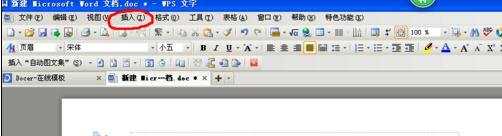
步骤二:点击按钮,就会出现一个下拉的菜单,找到页码,鼠标移到“页码”选项上。
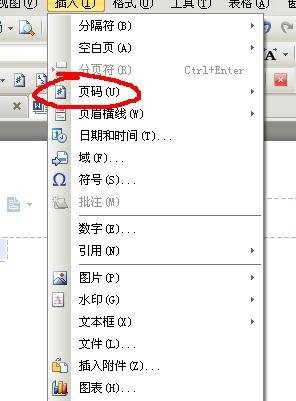
步骤三:接着会出现很多选择,选择好页码的位置,点击选择的位置。
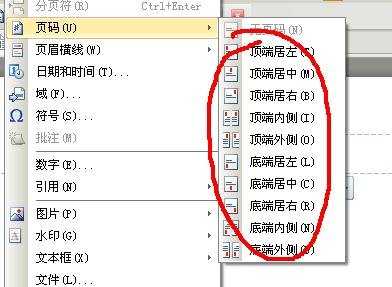
步骤四:然后就能看到文档的相应位置上就出现了页码数字。
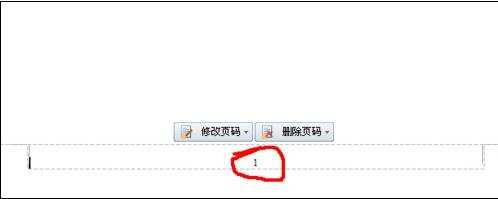
步骤五:如果想改变页码的样子和位置,可以点击“修改页码”,就能修改页码的样式位置等属性了,还可以重新设置页面的起始数字。
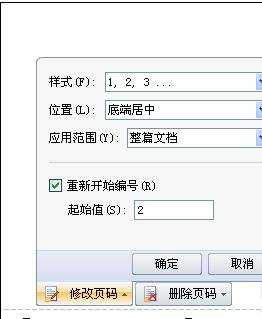

步骤六:想要删除页码,就点击删除页码,可以选择删除不同位置的页码。
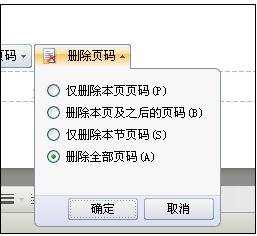
步骤七:设置好之后,找到如下图文档上方“自动文图集”位置的右边的小叉号,点击错号就能退出页码设置了。
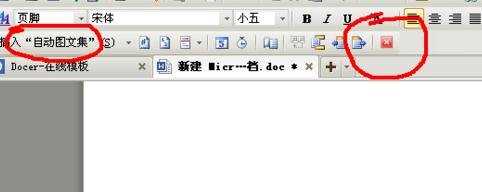
word中生成页码方法二:
步骤一:我们打开一篇word文档材料,如下图我打开的是高考单词全列表;
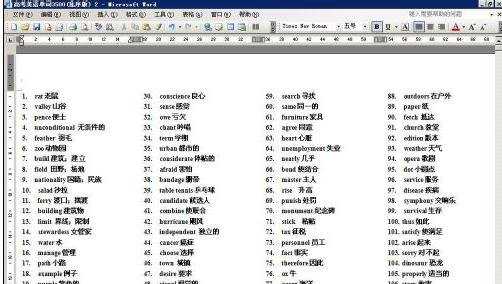
步骤二:然后我们点击word界面下菜单栏上的插入——页码选项;
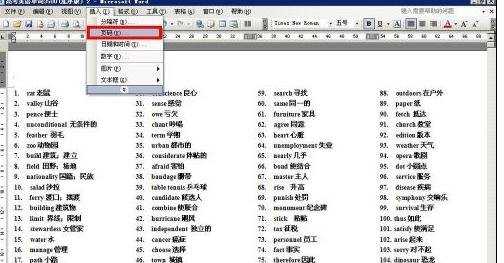
步骤三:点击插入选项后,直接进入到页码对话框,这里可以选择页码的位置、对齐方式以及首页是否显示页码;
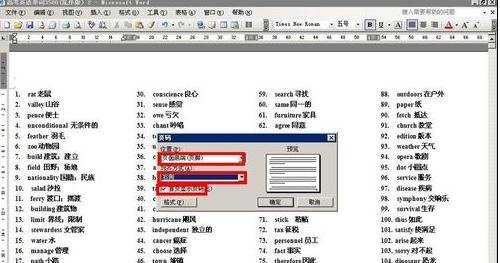
步骤四:然后我们点击下面的格式按钮,就可以进入到页码格式的编辑框,这里可以选择自己需要的页码的数字格式;选择好之后,我们直接点击确定按钮;
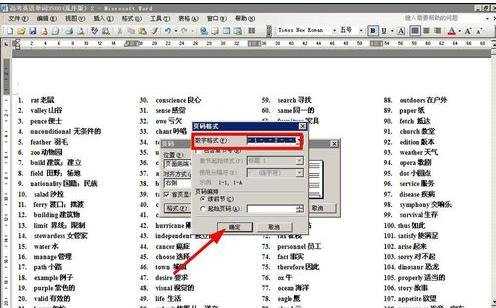
步骤五:这时候word就直接返回到页面模式了,我们可以看到文档已经被我们加入了页码;
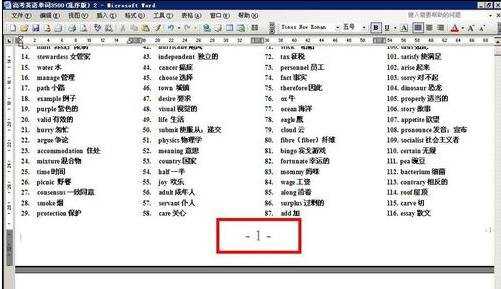

word中如何生成页码的两种方法的评论条评论