Excel中进行自动计算除法余数的操作方法
发布时间:2017-06-15 19:44
相关话题
在日常生活中我们经常需要通过计算来算出除法中的余数,那么我们如何用Excel来轻松完成余数的计算呢?今天,小编就教大家在Excel中进行自动计算除法余数的操作方法。
Excel中进行自动计算除法余数的操作步骤
打开Excel软件,制作如图所示的表格。

把光标移动到C3单元格,单击菜单栏“公式”——数学和三角函数——MOD。
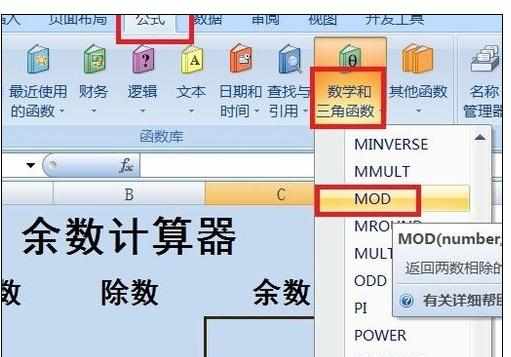
在打开的对话框中把A3和B3定义为被除数和除数并单击确定按钮。
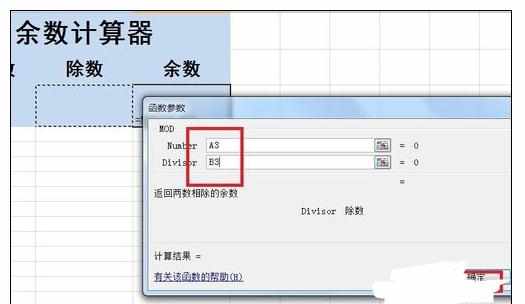
此时可以看到出现了错误,输入数据就会正常。
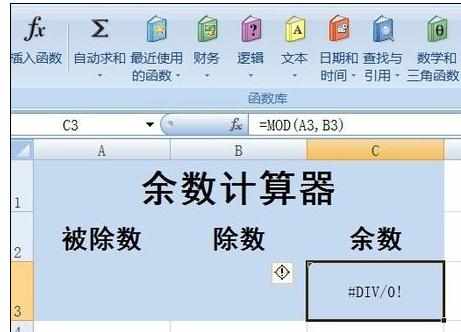
现在在A3和B3中输入被除数和除数,如图所示。
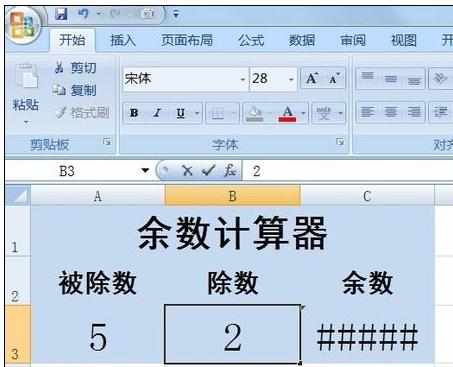
此时,回车就可以看到计算出的余数了,如图所示。
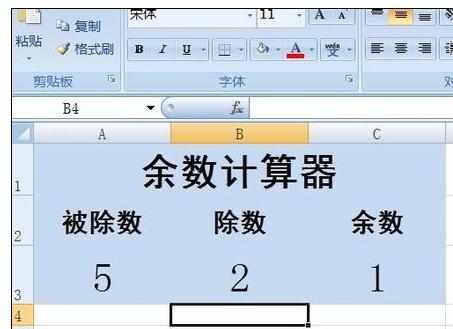

Excel中进行自动计算除法余数的操作方法的评论条评论