excel2007创建次坐标轴的教程
相关话题
Excel中具体该如何创建次坐标轴的图表呢?下面是小编带来的关于excel2007创建次坐标轴的教程,希望阅读过后对你有所启发!
excel2007创建次坐标轴的教程:
创建次坐标轴步骤1:在Microsoft Office Excel 2007中打开需要设置双坐标的示例XLS文件,如下图所示;
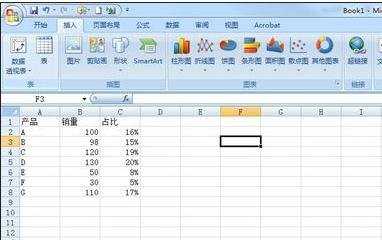
创建次坐标轴步骤2:点击鼠标左键不放松选中数据区域,然后鼠标左键点击顶部菜单栏中的“插入”,继续在下方的工具栏中鼠标左键点击“柱形图”,选择自己需要的柱形图风格,小编选择的是二维柱形图,大家也可以选择三维的看起来有立体感;
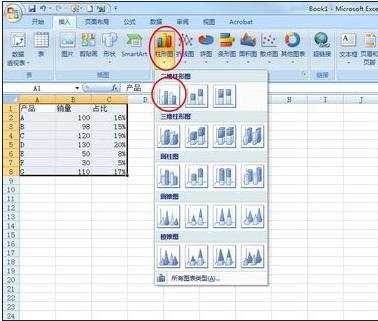
创建次坐标轴步骤3:生成如下图所示的图表风格,很显然这里生成的只是单坐标的图表,当然有些朋友会说这不就是双坐标吗,有横轴也有纵轴,但别忘记了我们需要的是生成如简介中第一幅图那样的双纵轴坐标;
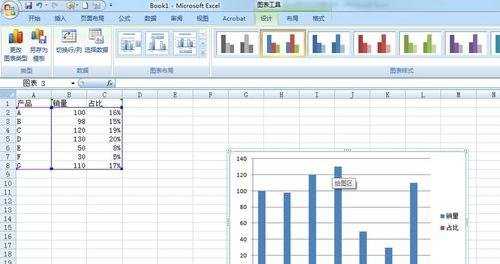
创建次坐标轴步骤4:鼠标左键点击图示中的“占比”,然后点击鼠标右键,在弹出的快捷菜单中,用鼠标左键点击“更改系列图表类型”,在弹出的窗口中选择折线图,如下图所示;
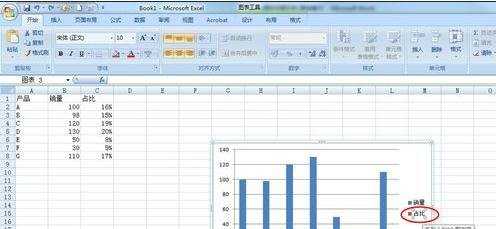
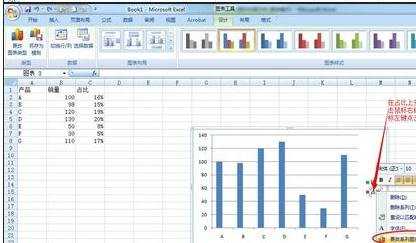
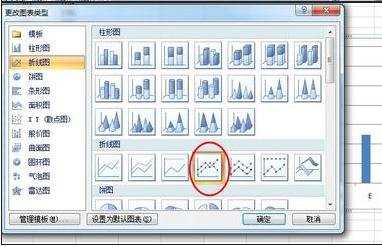
创建次坐标轴步骤5:鼠标左键点击图示中的“占比”,然后点击鼠标右键,在弹出的快捷菜单中,用鼠标左键点击“设置数据系列格式”,如下图所示;
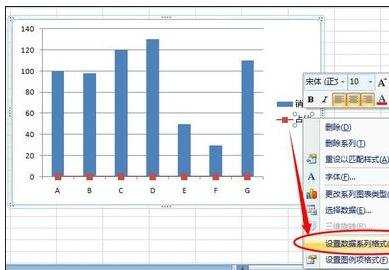
创建次坐标轴步骤6:在弹出的“设置数据系列格式”窗口中,点击左侧的“系列选项”,然后用鼠标左键点击“次坐标轴”前的圆圈(RadioButton),参见下图;
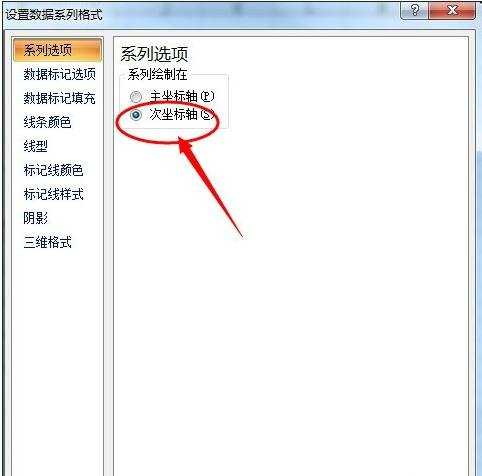
创建次坐标轴步骤7:最终的效果如下图所示;记得在步骤6中有很多针对次坐标轴线条的设置选项,比如线条颜色、数据标记选项等等,大家可以根据个人需要设置;

看了excel2007创建次坐标轴的教程还看了:
1.excel2007设置次坐标轴的方法
2.excel 2007次坐标轴的制作方法
3.Excel2007如何设置双坐标及次坐标轴
4.excel2007制作双坐标轴的方法
5.excel2013添加次坐标轴的教程
6.怎么在excel2013中添加次坐标轴
7.excel中设置次要坐标轴的教程

excel2007创建次坐标轴的教程的评论条评论