如何修改Win7新建文件夹的默认名称
发布时间:2017-02-21 16:39
我们在桌面上新建一个文件夹的时候,经常会被自动命名为“新建文件夹”,有些朋友是喜欢自己命名的,那么如何修改Win7新建文件夹的默认名称呢?下面小编就为大家带来了修改Win7新建文件夹的默认名称的方法。
修改Win7新建文件夹的默认名称方法
1、在“运行”中输入regedit后,按回车进入注册表编辑器;
2、定位到
HKEY_CURRENT_USERSOFTWAREMicrosoftWindowsCurrentVersionExplorer
3、在Explorer上新建项,命名为NamingTemplates(如果已有NamingTemplates则直接进行下一步),如下图:

4、点击NamingTemplates,在右边空白处新建字符串值(如下图),命名为RenameNameTemplate。如下图:
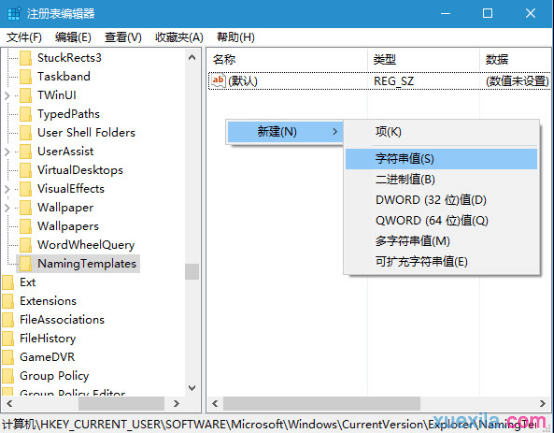
5、双击RenameNameTemplate,在“数值数据”中输入你想要的新建项目临时名称,例如“IT之家文件夹”,如下图:
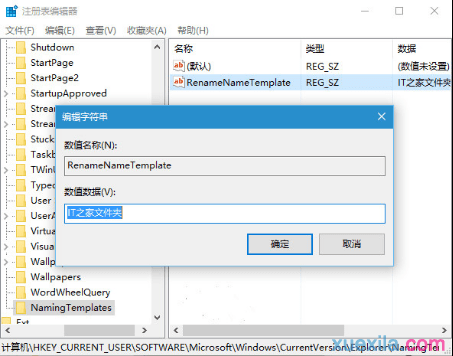
6、这一名称会应用到任何类型的新建项目,这显然不太合适,如下图:

7、还有一种“万能”个性化命名方式,格式为:前缀名%s,例如“IT之家%s”,如下图:
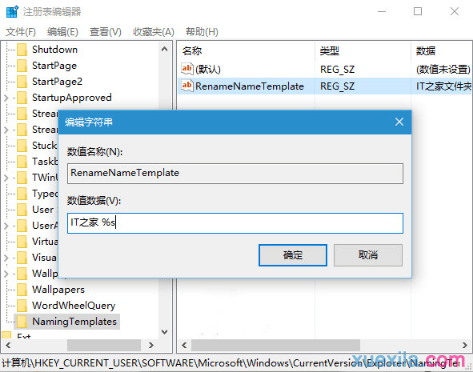
这种方式适用于所有类型的新建内容,后边的“%s”代表了相应类型的通用名称,效果如下图:

▲为了显示前缀名和后边通用名称的区别,图中设定时在前缀名和%s之间加入了空格
由于微软的通用名称中包含“新建”二字,因而这种方式无法去掉这两个字。

如何修改Win7新建文件夹的默认名称的评论条评论