excel2010一列数据进行求和的方法
发布时间:2016-12-02 20:58
相关话题
Excel中的一列数据具体该如何一次性进行求和呢?下面是由小编分享的excel2010一列数据进行求和的方法,以供大家阅读和学习。
excel2010一列数据进行求和的方法:
一列数据求和步骤1:这是一列数字,怎么求和呢?
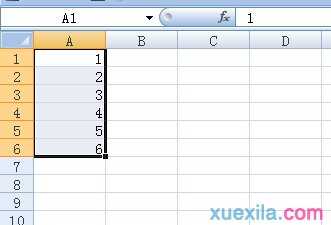
一列数据求和步骤2:选中刚才那一列数字,看到excel右下方会出现平均值、计数、求和等统计信息,其中求和结果就是所求。

一列数据求和步骤3:也可以选中要求和的数字,直接在开始开始菜单中点击自动求和。

一列数据求和步骤4:求和结果会在该列数字最下方得到。
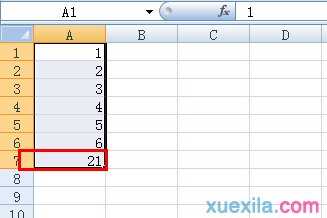
一列数据求和步骤5:还有就是公式法,输入=sum(A1:A6)
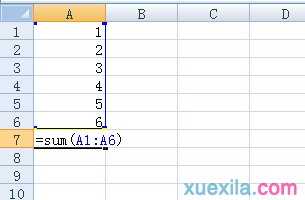
一列数据求和步骤6:回车以后也可以得到求和结果。

看了excel2010一列数据进行求和的方法还看了:
1.excel2010怎么求和公式及批量求和
2.excel2010求和的方法
3.excel2010怎么用函数自动求和
4.excel2010批量求和的教程
5.excel2010求和操作教程
6.excel2010 符合条件数据求和的教程
7.Excel2010怎么使用求和类函数

excel2010一列数据进行求和的方法的评论条评论