怎么在word中设置首页不显示页码
发布时间:2016-12-01 23:37
在使用word工作表的时候,有时想把文档设置成首页不显示页码,从第二页开始显示页码,在写论文的时候就需要这么做,那么下面小编就教你怎么在word中设置首页不显示页码。
word中设置首页不显示页码的步骤:
首先我们先打开word文档,打开之后将鼠标移到菜单栏会看到有一个“插入”按钮,单击该按钮。
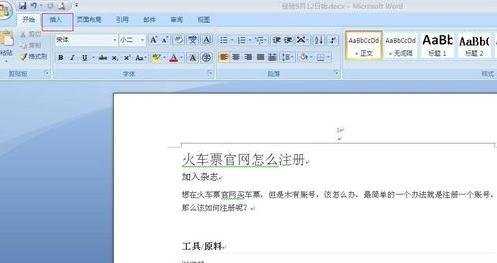
单击“插入”按钮出现如图所示,这时我们会看到有一个“页码”选项,单击该选项。
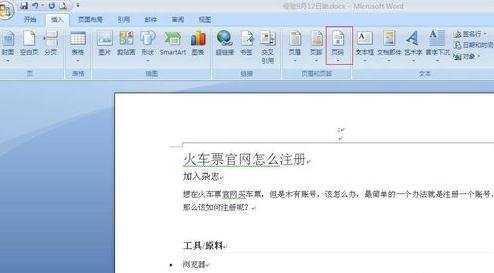
单击“页码”按钮会下拉很多选项,在下拉的选项里单击“设置页码格式”。

单击“设置页码格式”会弹出如图对话框,这时我们在找到页码编号下方的“起始页码”,找到后单击起始页码,然后在其后方的输入框里面输入“0”,输入完成后单击下方的确定按钮。


单击确定按钮之后就会出现如图所示,这时页码已经从第二页开始计算了,表明我们已经设置成功了。
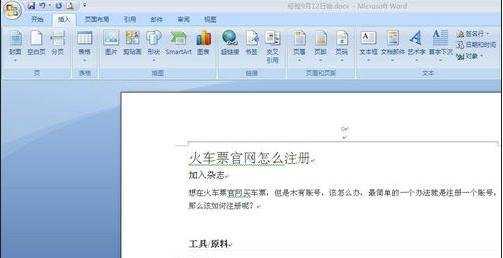
怎么在word中设置首页不显示页码相关文章:
1.word怎么设置首页不显示页码
2.word怎么设置插入页码时封面不显示页码
3.word 2003中如何实现封面不设置页码
4.word怎么设置不连续的页码
5.word怎样不从第一页开始添加页码
6.Word2013怎么设置封面不加页码

怎么在word中设置首页不显示页码的评论条评论