ppt怎样插入水平条形图
发布时间:2017-05-23 17:08
相关话题
我们在制作ppt演示文稿的时候,可能需要在其中插入条形图,那么,怎样插入呢?下面就让小编告诉大家ppt怎样插入水平条形图。
ppt插入水平条形图的方法
步骤1、小编以Office PowerPoint 2013为例,打开PPT文档,鼠标左键点击“插入图表”图标;
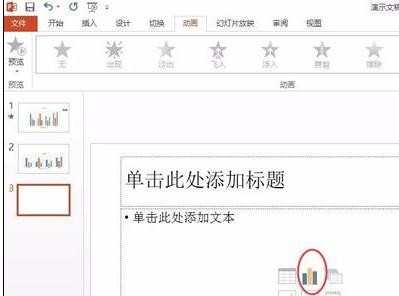
步骤2、在弹出的插入图表窗口中,按住鼠标左键选择条形图,然后选中堆积条形图,点击“确定”按钮生成如下图所示图形;
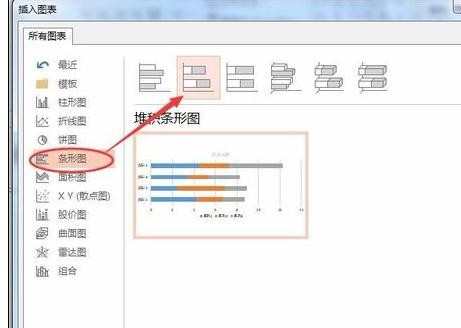
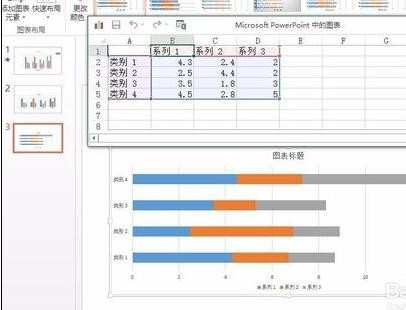
步骤3、因为我们只需要两列数据即可,点击鼠标右键删除最右边一列数据,如下图所示;
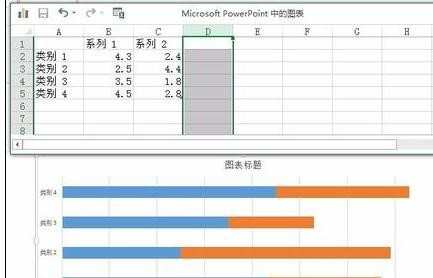
步骤4、此时生成的条形图是分布在纵坐标的同侧的,我们现在把左侧(此处为B列)的数字前面都加上负号,如下图所示,就实现了条形图分布在纵坐标两侧了;

步骤5、鼠标左键选中左侧(此处为B列)的数据,然后点击鼠标右键,在弹出的快捷菜单中选择“设置单元格格式”;
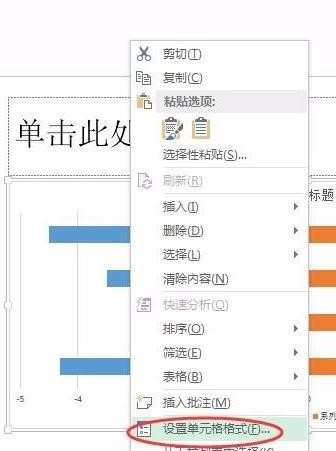
步骤6、在“设置单元格格式”窗口中,选择“自定义”,然后类型输入#;#;0如下图所示;
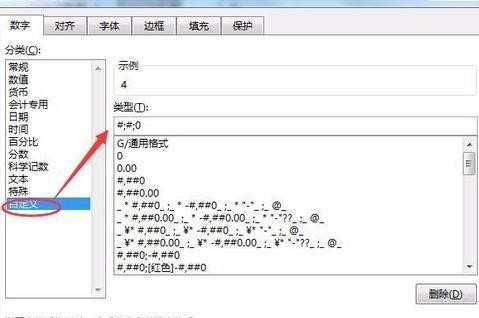
步骤7、此时可以看到在步骤4中显示的为负数的横坐标现在显示为正数了,好了,到此为止我们就实现了摘要中提到的效果了,是不是效果还不错!
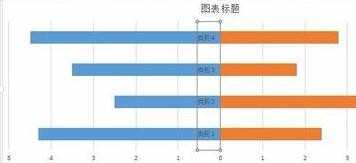
步骤8、鼠标左键选中纵坐标,然后点击鼠标右键,在弹出的快捷菜单中点击“设置坐标轴格式”;
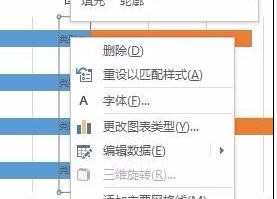
步骤9、在右侧设置坐标轴格式中,设置标签格式,即可把标签移动到你需要的位置,比如小编选择“低”,标签即移动到最左边了;
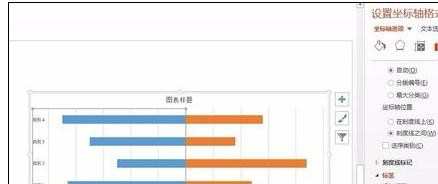

ppt怎样插入水平条形图的评论条评论