Excel中删除文本框的技巧
发布时间:2017-03-17 09:43
相关话题
在日常工作中,经常会从网页上复制一些表格或内容粘贴进excel表格,但是会发现有很多网页元素在excel表中删除不掉,比如说文本框、单选框、复选框、下拉框等等。以下小编整理的Excel中删除文本框的方法,供大家参考。欢迎阅读:
Excel中删除文本框的操作步骤:
第一步、如下图,在excel表中可能有若干图案、图形、命令按钮、文本框和对话框等内容,尤其是在错误使用VBA代码时可能自动复制出很多类似内容,需要批量删除这些对象。
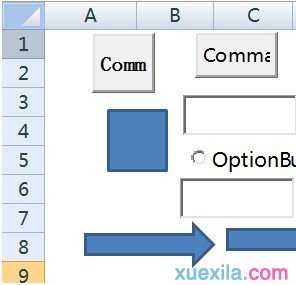
第二步、按键盘快捷键Ctrl+G或者F5,调出【定位】对话框,点击左下角的【定位条件】按钮。
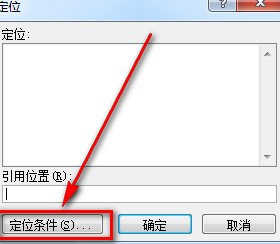
第三步、选择最左下角的【对象】,然后点击确定。
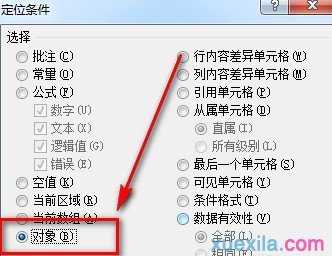
第四步、这时,会发现有一部分对象被定位选中了,先按键盘上的Del键删除这些对象。其余的用其他方法删除。
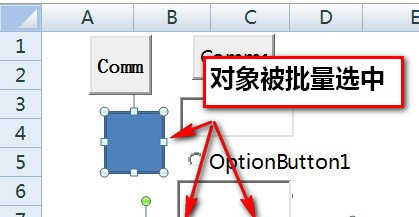
第五步、按照定位方法删除掉一部分内容后结果如下图,剩下这些是没有被定位到的。
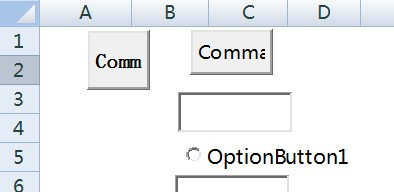
第六步、按Alt+F11进入VBE界面,点击右上角的蓝色三角板图案进入【设计模式】或者说【编辑模式】,在这种状态下,可以对对象进行修改、删除等操作。
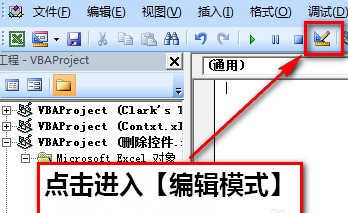
第七步、再返回excel工作表界面,重复刚才使用过的定位方法就可以定位到所有的对象内容了,点Del删除即可。
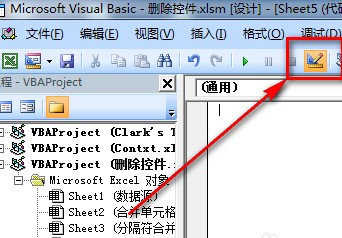
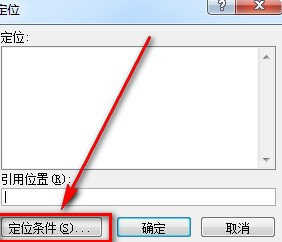
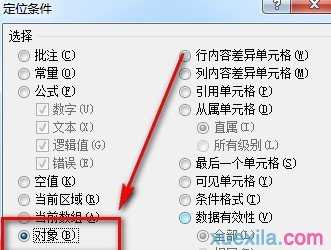
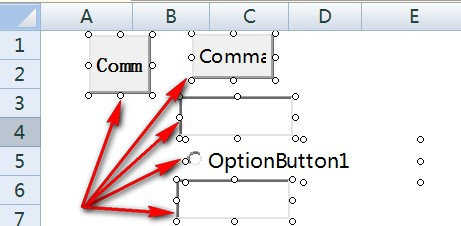
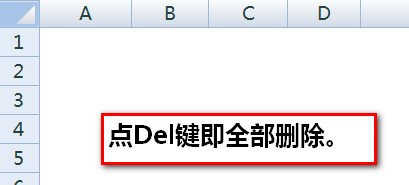

Excel中删除文本框的技巧的评论条评论