简单使用PS笔刷和路径绘制逼真的丝绸效果
发布时间:2017-03-13 18:42
最终效果


1、新建一个400*400像素、透明背景的文件。
2、选择“自由钢笔工具”画一条波浪线


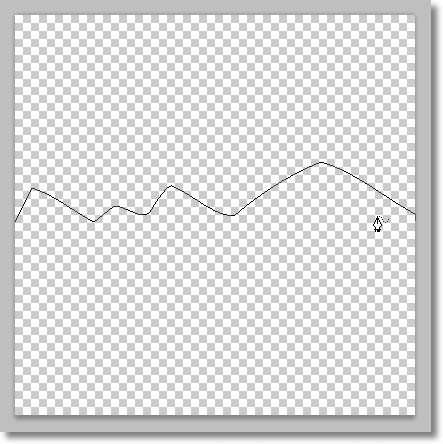
3、选择“画笔工具”,像素为1。在“路径”面板中右击“工作路径”——选择“描边路径”——在对话框中选择“画笔”——确定。
如下图动画演示

4、在“路径”面板的空白处点击下鼠标(注意:一定要点击一下鼠标),点击菜单“编辑——定义画笔预设”起名画笔名称为“画丝带”。
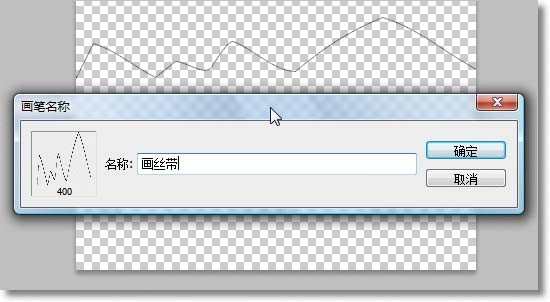
5、在画笔选项中点击“切换画笔面板”图标,设置画笔参数如图示。
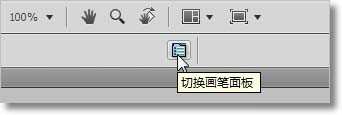
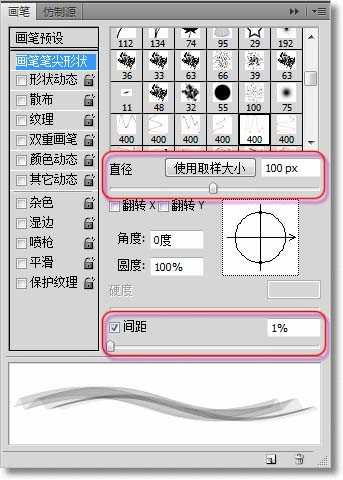
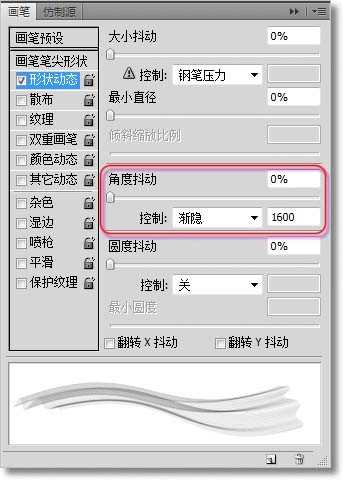
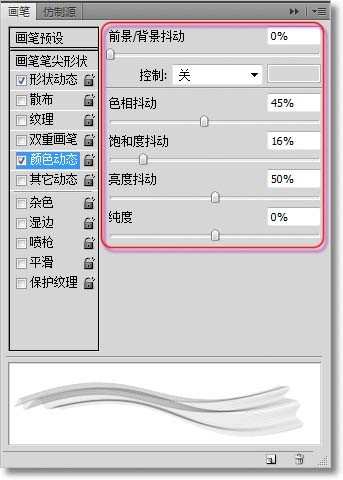
好了,现在我们打开一张图片,新建一个图层,设置好你想要的前景颜色,在图片中慢慢画吧,画好了我们再进一步调整一下。
6、用画笔画出纱巾。

7、点击菜单“滤镜——杂色——蒙尘与划痕”设置参数。

8、点击菜单“图像——调整——色相和饱和度”设置参数。

最终的效果图。


简单使用PS笔刷和路径绘制逼真的丝绸效果的评论条评论