word中目录怎么弄的两种方法
发布时间:2016-12-23 23:13
相关话题
很多人在使用word编辑文档时,常常需要生成该文章的一个目录来索引文章,可是手动设置太麻烦,那么下面就由小编给大家分享下word中弄目录的技巧,希望能帮助到您。
word中弄目录方法一:
步骤一:打开需要生成目录的文档。

步骤二:选定需要设置目录的文字。

步骤三:设置该文字格式为标题格式。
步骤四:设置后效果如图:
步骤五:双击格式刷工具。

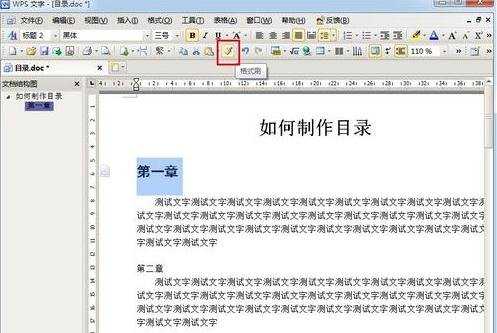
步骤六:依次将需要设置目录的文字格式为如上格式。

步骤七:依次设置完成格式。
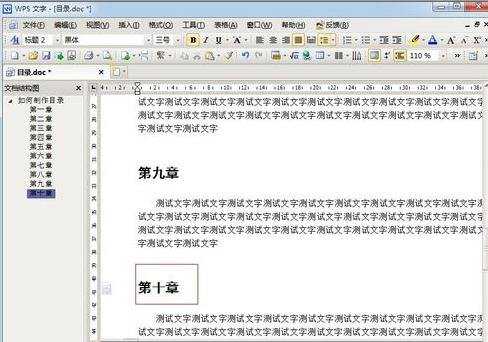
步骤八:把光标定在需要插入目录的行。
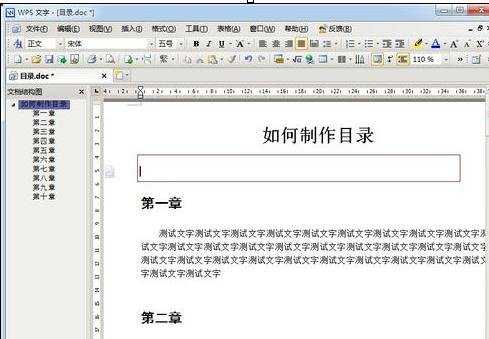
步骤九:选择插入菜单中的引用--目录
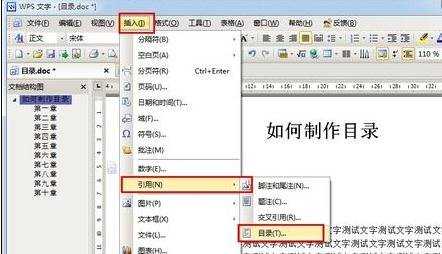
步骤十:设置目录格式,采用默认就可以了。点击确定。
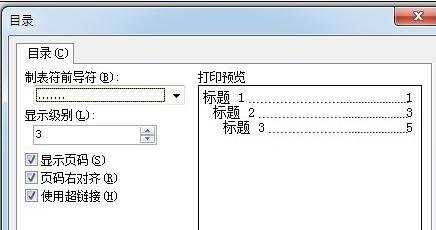
步骤十一:点击确定后目录就生成在刚刚光标定位的位置。
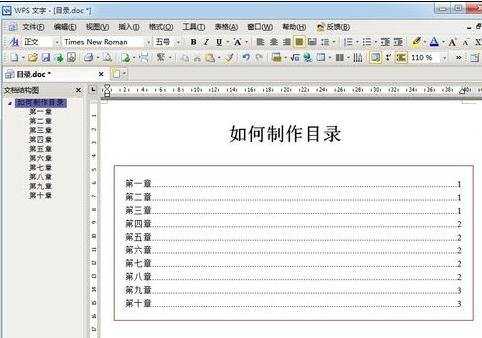
word中弄目录方法二:
步骤一:打开需要编辑的word文档,点击【视图】——【文档视图】,【文档视图】中有【页面视图】、【阅读视图】、【Web版式视图】、【大纲视图】和【草稿】四个选项,如图所示
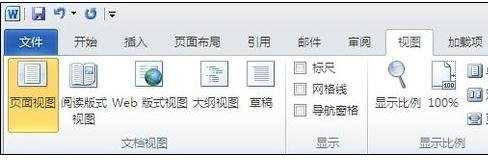
步骤二:点击【大纲视图】,将会出现需要编辑的文档,然后按住【Ctrl】键逐一选择每项内容的标题,如图所示
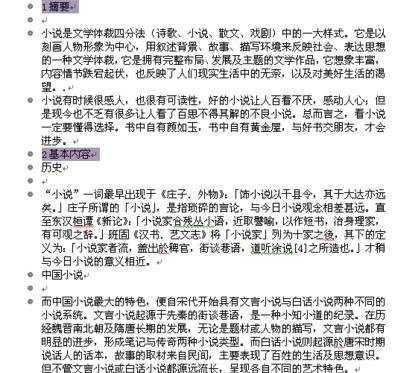
步骤三:选中【正文文本】上的下拉箭头,选择【1级】,如图所示
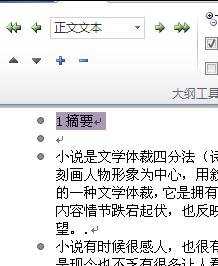
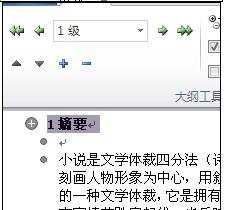
步骤四:点击【关闭大纲视图】,回到word文档的页面视图状态,如图所示
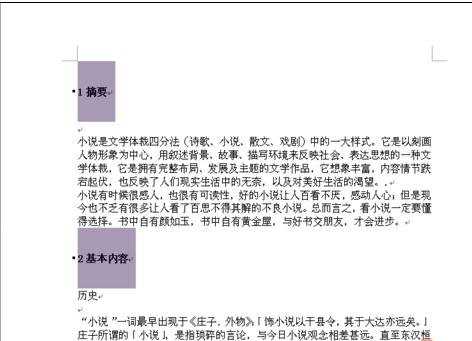
步骤五:将光标放置首页,点击【引用】——【目录】——【自动目录1】,即可自动生成目录,如图所示
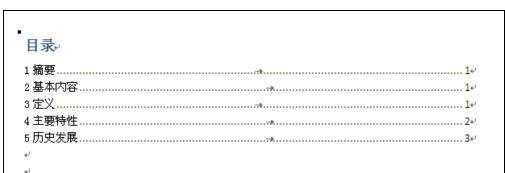

word中目录怎么弄的两种方法的评论条评论