excel2013怎么使用视图功能
发布时间:2017-06-15 21:46
相关话题
excel中的视图功能是我们经常会用到的,最近很多人升级到了excel2013版本之后,不太熟悉操作,不知道excel2013怎么使用视图功能了。下面是小编整理的excel2013使用视图功能的方法,供您参考。
excel2013使用视图功能的方法
普通视图:Excel默认视图,如下图所示。
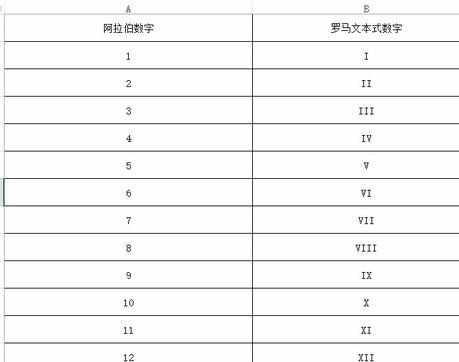
普通视图:如果现在视图不是普通视图,而是其他视图,我们可以在“视图”选项卡,单击“普通”按钮,将视图切换回普通视图。
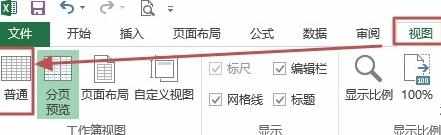
分页预览视图:在“视图”选项卡,单击“分页预览”按钮,可以切换到分页预览视图。
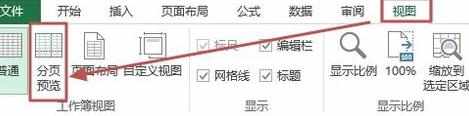
分页预览视图:分页预览视图效果如下图所示。
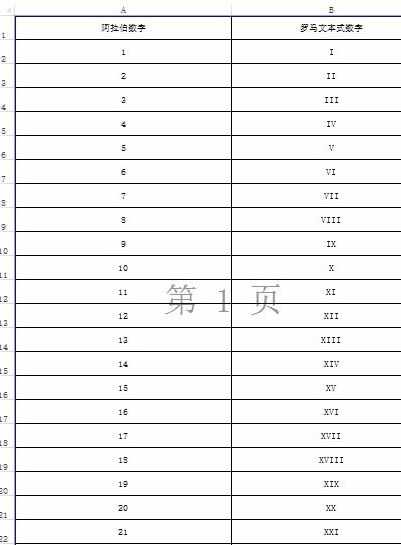
页面布局视图:在“视图”选项卡,单击“页面布局”按钮,可以切换到页眉布局视图。在该视图中可以添加页眉和页脚。
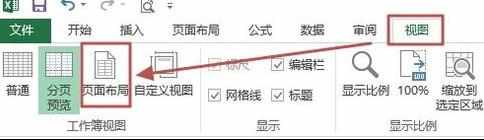
页面布局视图:页面布局视图效果如下图所示。
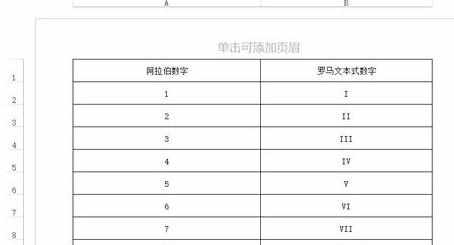
自定义视图:在“视图”选项卡,单击“自定义视图”按钮,打开“视图管理器”对话框。
A添加视图:单击“添加”即可。
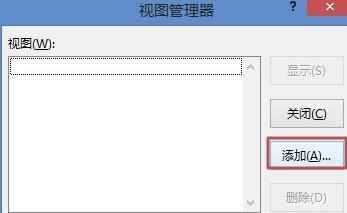
A添加视图:输入视图名称,设置其他,然后单击“确定”来完成视图的添加。
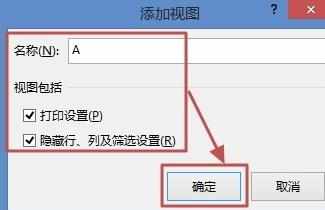
B显示视图:选中视图名,单击“显示”即可。
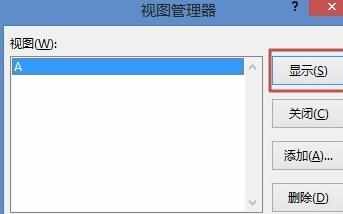
C删除视图:选中视图名,单击“删除”即可。
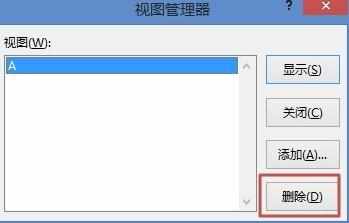

excel2013怎么使用视图功能的评论条评论