Word怎样为表格添加题注
发布时间:2016-10-29 10:30
相关话题
在生活中,为了方便自己和他人的查找和阅读,也为了能更好的排版,我们经常会在Word中为表格和图片等添加题注。下面随小编一起看看具体的操作吧。
Word为表格添加题注的步骤
步骤一:用Word2013打开一篇包含表格的文档,选中表头前面的位置,并切换到“引用”选项卡,然后单击“题注”组中的“插入题注”按钮。

步骤二:此时会弹出一个“题注”对话框,我们可以看到默认的标签是“表格”,如果大家对这个标签不满意,也可以自己制作标签,单击“新建标签”按钮。
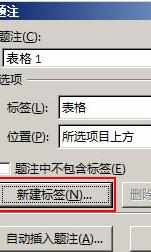
步骤三:在弹出的“新建标签”对话框中,我们设置好自己需要的标签,例如,我们现在将标签设置为“表1-”,然后单击“确定”按钮。
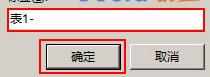
步骤四:返回到“题注”对话框,大家在“选项”区域中选择合适的“位置”,例如,我们单击“位置”框右侧的下拉按钮,选择“所选位置上方”,然后单击“确定”按钮。


步骤五:返回文档,大家就能看到表格左上方出现了我们设计的题注,效果如下:
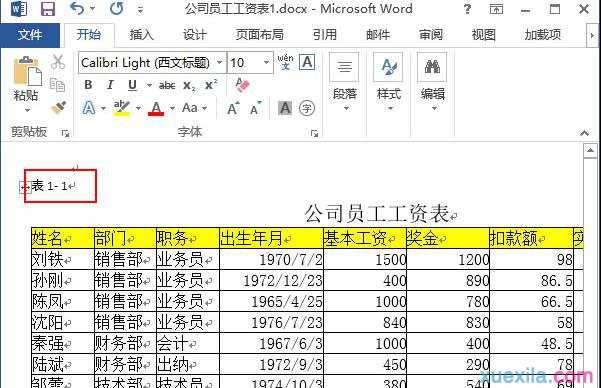
Word表格添加题注的相关文章:
1.Word2013怎样为表格添加题注
2.如何让word表格的题注自动编号
3.word2013为表格添加题注的方法
4.Word2007如何为表格插入题注

Word怎样为表格添加题注的评论条评论