excel2003绘画曲线图的教程
发布时间:2016-12-06 18:01
相关话题
Excel中经常需要使用到图表功能,曲线图具体该如何绘画出来呢?接下来是小编为大家带来的excel2003绘画曲线图的教程,供大家参考。
excel2003绘画曲线图的教程:
绘画曲线图步骤1:我们录入我们的实验数据后,在“插入”菜单里面找到“图表“选项,就可以找到我们需要的图表类型了。
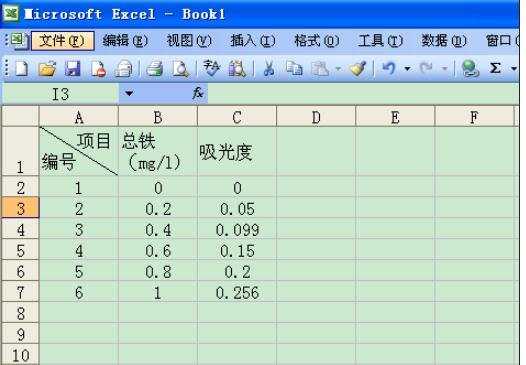

绘画曲线图步骤2:然后我们选择”X Y散点图“,点击”下一步“后,在数据区域项,我们用鼠标点选我们的数据区域,如图。现在我们就得到了基本的图表预览。



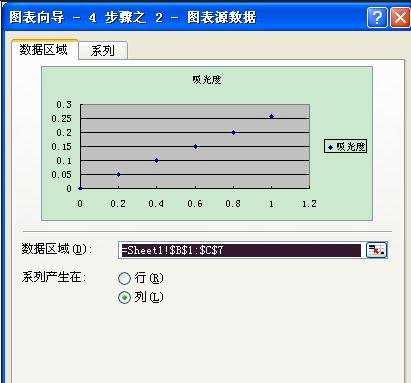
绘画曲线图步骤3:接着,在”图表选项“,我们可以修改图表标题,X轴Y轴项目名称,是否生成网格线等,最后完成插入。



绘画曲线图步骤4:在图表上,点击那些数值点,并右键弹出菜单,选择”添加趋势线“。本例我们需要得出的是线性关系,故在类型中选择”线性“,在”选项“中,我们可以选择显示标准曲线的公式,以及相关系数R的平方。


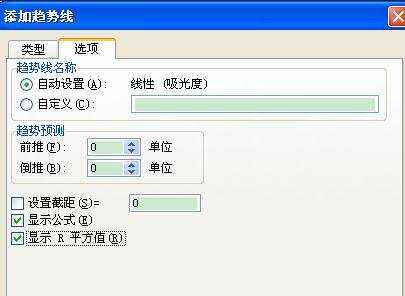
绘画曲线图步骤5:最后我们的标准曲线就顺利完成了。本例中我们的相关系数R的平方>0.999,符合标准曲线要求,线性关系良好。

看了excel2003绘画曲线图的教程还看了:
1.如何用excel做曲线图教程
2.用excel来画曲线图
3.怎样使用excel画曲线图
4.怎么在excel中制作曲线图
5.excel2010制作曲线图的方法
6.excel怎么制作曲线图
7.excel2010 曲线图的制作方法

excel2003绘画曲线图的教程的评论条评论