photoshop如何去掉图片底色
发布时间:2017-06-01 10:37
每一张图片的底色说的就是背景色,用photoshop去掉背景色很方便,接下来就是小编精心整理的一些关于photoshop如何去掉图片底色的相关资料,供你参考。
photoshop去掉图片底色的方法
以这个图片为例,我要把除人之外的背景去掉。

先找到工具栏上的“磁性套索工具”,接下来的“抠图”要用到它。

打开图片
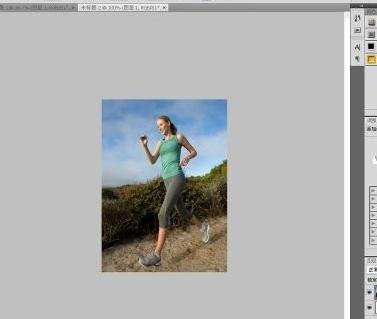
按ctrl+"+"键放大图片
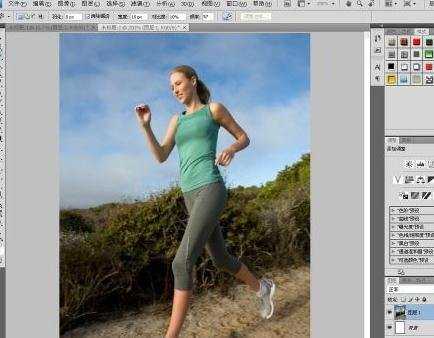
再放大

选择“磁性套索工具”

开始抠图,在任务轮廓某处点下左键后,沿着轮廓移动鼠标箭头,会根据色差自动落下固定点,如果出现偏差,可按“delete”键删除上一个点。如果不会抠图,可百度一下“抠图”教程,抠完后如下。

右键点击图片,选择羽化,为了使轮廓线更平滑。这里羽化值为5.。
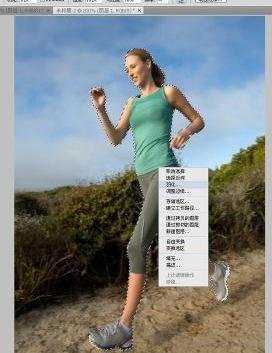
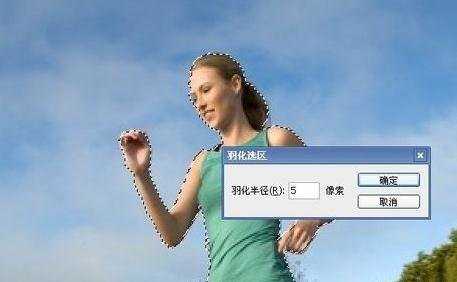
按shift+F7,反向选择。因为之前你选的是人物,我们是要把背景去掉,所以反向选择背景。
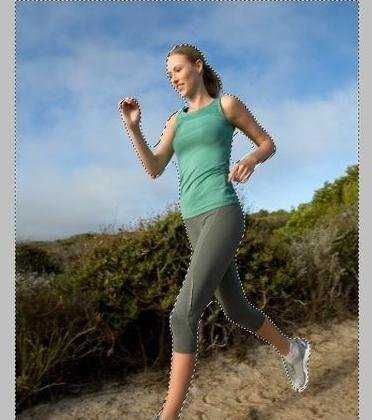

按delete键删除背景。完成。



photoshop如何去掉图片底色的评论条评论