excel中求数据的平均数方法
发布时间:2017-03-22 11:32
相关话题
Excel是三大办公软件之一,它主要的作用在于数据的分析、整理、查看、统计、对比等。在excel中的求数据里的平均数也是经常用到的,所以,今天小编就给大家带来了关于excel求数据中的平均数的教程供大家使用、学习。
excel中求数据的平均数方法,步骤如下:
1、打开文档以后,在工具栏中找到“插入”按钮,点击这个按钮。
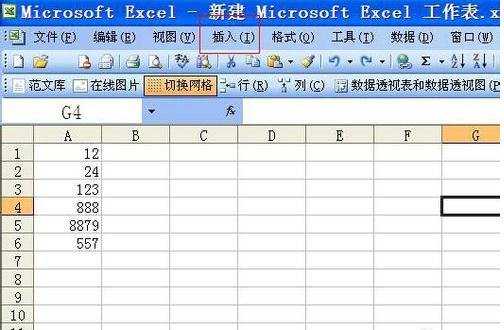
2、接着会弹出一个命令菜单,在这个菜单中找到“函数”命令,点击这个命令。
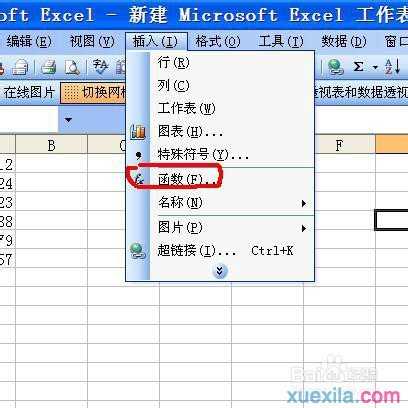
3、然后就会弹出函数对话框,找到函数中找到“AVERAGE"函数,这个命令就是求平均数的函数,点击确定。
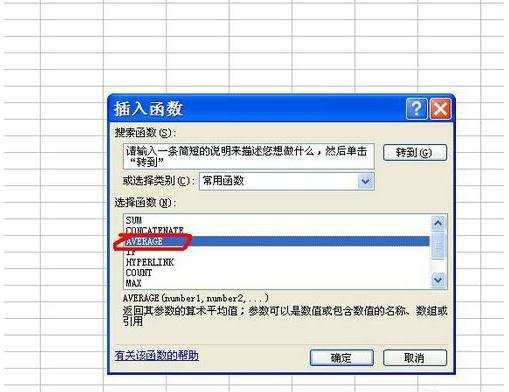
4、接着就会出现函数参数对话框,然后使用鼠标选择要求的平均数的数据。
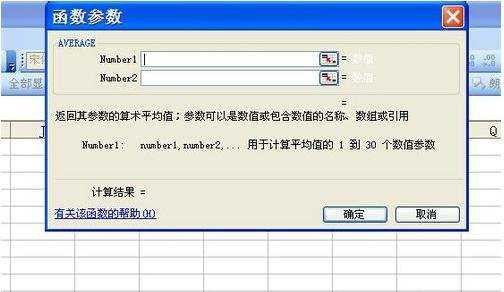

5、选择好之后,点击确定就能求出平均数了。
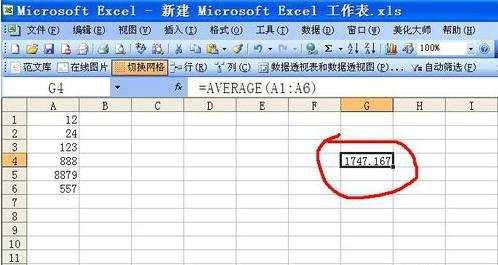
6、在求出平均数的时候,默认的小数位数是6为小数,如果想保留两位小数,可以现在平均数所在单元格的位置单击右键,找到设置单元格格式命令。
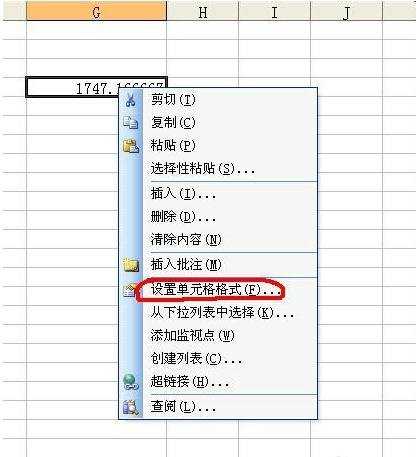
7、选择这个命令以后,就会出现”单元格格式“设置框,在数字钟选择”数值“,小数位数选择”2”,点击确定就能保留两位小数了。
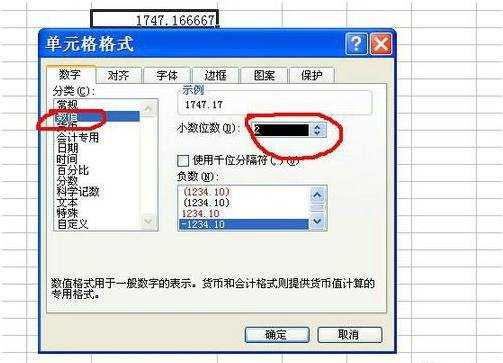
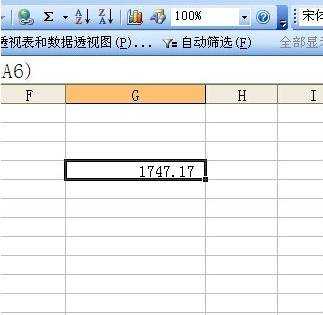

excel中求数据的平均数方法的评论条评论