ps制作蓝色烟雾的教程
发布时间:2016-12-11 17:12
如何在PS中制作蓝色烟雾效果呢?下面是小编为大家整理的ps制作蓝色烟雾的教程,仅供大家参考~
ps制作蓝色烟雾的教程如下:
打开PS软件然后,新建一新文档,不用管这个文档的尺寸大小,但一定要设定背景色为黑色。(这种效果在黑色背景下看上去会更好一点)。创建一新图层之后选取“多边形套索工具”勾出类似于下图的抽象的外形出来。(不用管你运用的是什么色彩,只要保证这种色彩不是太暗就可,我们可多次调试找到一理想的色彩。) 填充快捷键
(Ctrl+delete)
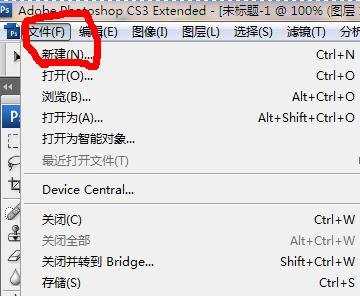
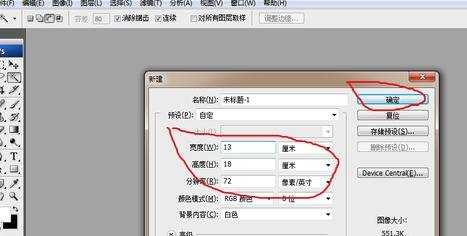
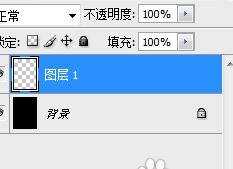
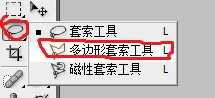
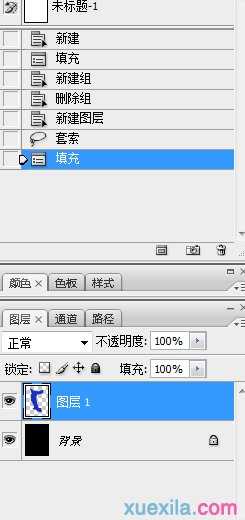

此时,我们可开始处理烟雾效果的高光部分了。选取“减淡”工具,画笔大小设定为50,范围选取“高光”,设定好后在这个抽象外形的边上与拐角处涂画。下一步,选取“加深”工具在这个外形的中间部分执行涂画,达到你认为理想的效果为止。见下图
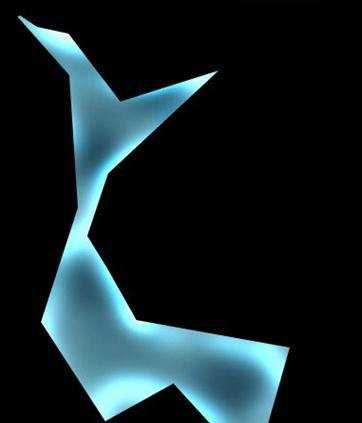

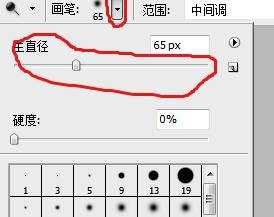

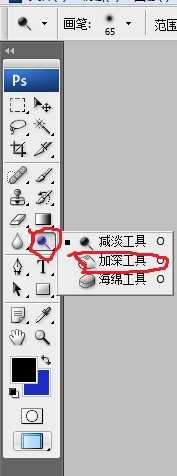
此时,我们再执行进一步的处理,让它看上去更像是烟雾。运行“滤镜”/“扭曲”/“波浪”命令,并按下面设定关联参数:波浪数量设定“5”,波长最小“10”最大“120”,振幅最小“5”最大“35”,缩放两个都设定为“100%”。
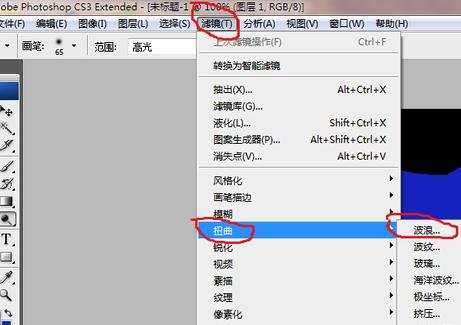
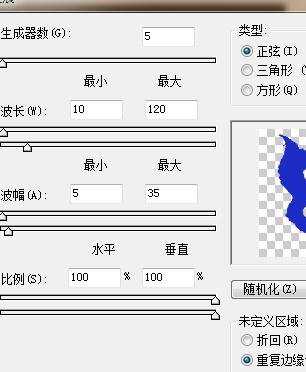
运用“波浪”滤镜然后,运行“编辑”/“消褪波浪”命令,设定不透明度为“50%”。多运行几次扭曲与消褪命令,直到你认为满意为止。 重复上次的快捷键(Ctrl+F)


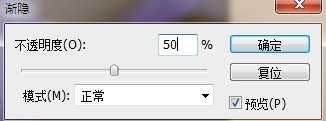

ps制作蓝色烟雾的教程的评论条评论