Win0如何固定窗口内任务栏
发布时间:2017-01-13 17:05
相关话题
win10将很多东西都简化了,有些窗口内的任务栏都是隐藏了的,那么我们怎样才能将他固定呢?Win0如何固定窗口内任务栏?下面跟着小编来一起了解下吧。
Win0固定窗口内任务栏方法
1、第一步打开我的电脑。

2、进入我的电脑后,我们就能看见顶部的三个任务框,我们任意点击一个(例:计算机)。
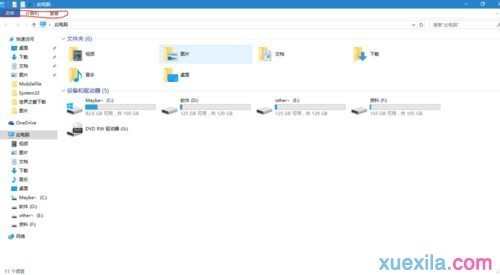
3、点击计算机我们就能看见“计算机”下还有许多选项。
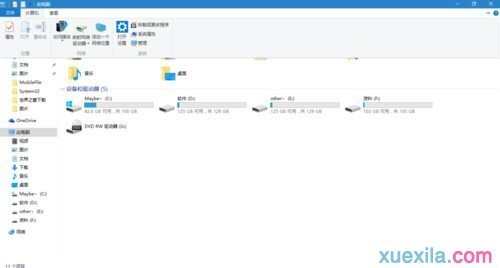
4、这里,我们点击”计算机“后能看见右上角有一个类似图钉的标记。
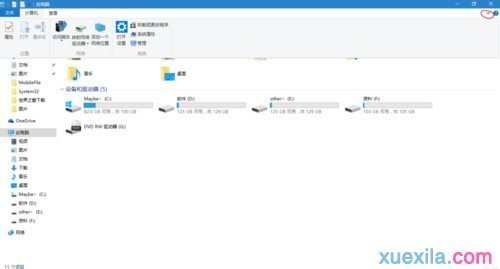
5、点击这个标记后,这个任务框就固定了,下次进入时也就能看见里面的选项了。
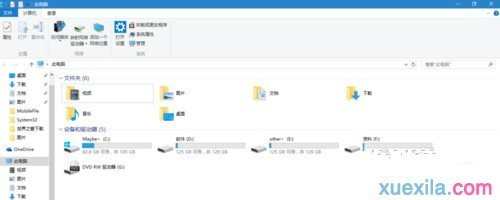
6、当然,将这个功能关闭,和上面的步骤一样,只是将类似图钉的标记换成了一个向上的箭头标记。
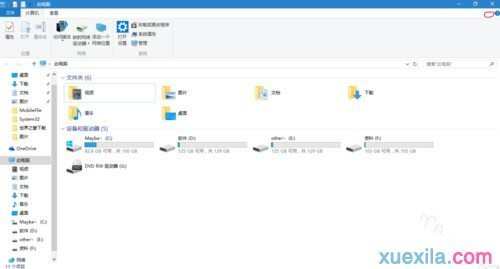

Win0如何固定窗口内任务栏的评论条评论