photoshop怎么制作星光圣诞树
发布时间:2017-05-02 18:37
在圣诞节当天我们都希望给家里布置一下,这样就会有圣诞节的气氛,那么最有气氛的物品就是梦幻的圣诞树了,我们今天来说说怎样用photoshop制作梦幻的圣诞树吧。下面就让小编告诉你photoshop怎么制作星光圣诞树的方法,一起学习吧。
photoshop制作星光圣诞树的方法
打开photoshop,新建一个画布,填充黑色

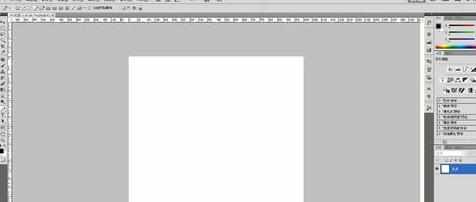

建立椭圆选区,移动到中间位置,选择/修改/羽化(快捷键shift+f6),数值相对大一些。

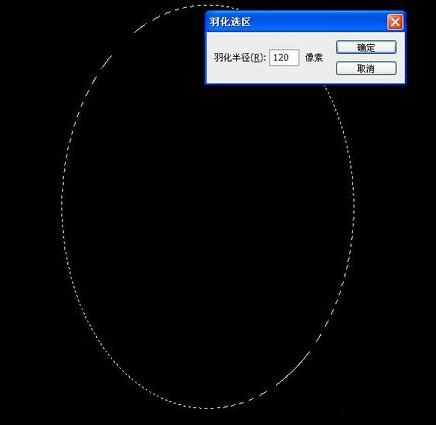
选用线性渐变,更改色彩,可以选用自己喜欢的色彩,我这边用的是红色跟紫色。
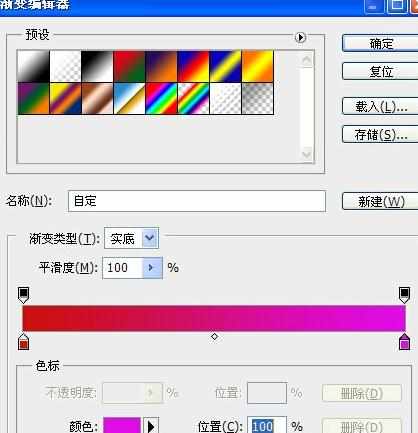

新建图层,在选区内由上往下拉,渐变填充
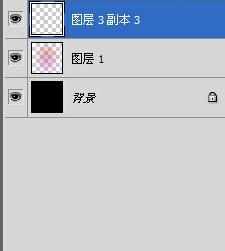
在新建的图层中按住shift拉出一个正圆,选择径向渐变,按住ctrl+t键,然后拉动上方的控制点,将光斑变成光束。




复制光束,调整色相跟透明度。在底端建立椭圆选区填充白色。

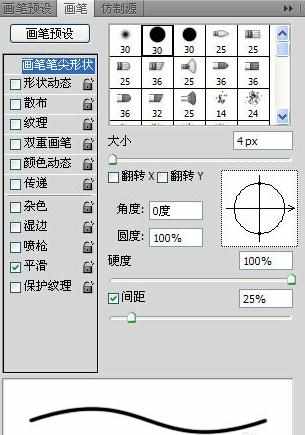
选择画笔,调整画笔




用钢笔工具画三角路径,选用画笔工具,设置好前景色和背景色,用画笔描边路径。选取画好的圆点收缩一个像素,填充白色。加上星光和字做装饰



photoshop怎么制作星光圣诞树的评论条评论