word中如何删除多余空白页
发布时间:2016-12-24 10:25
相关话题
在使用Word办公软件的过程中,有时会遇到多余的空白页,在打印的时候不想打印的空白页也相应的打印出来了,那么下面就由小编给大家分享下word中删除多余空白页的技巧,希望能帮助到您。
word中删除多余空白页的步骤如下:
步骤一:打开新建的word文档,默认只有一个“段落标记符”的空白文档,如果未显示“段落标记符”,则需在“开始”菜单中打开显示/隐藏“段落标记符”命令。

步骤二:插入表格,使表格占满整个空白文档页时,会出现新的一个空白页,但你始终删除不掉新的空白页。
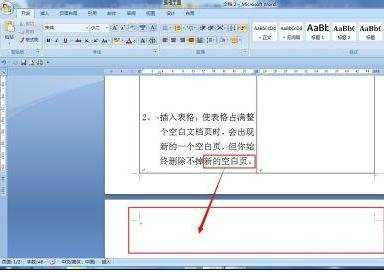
步骤三:如何解决空白页的问题呢,接下来给大家讲解一个解决空白页的小技巧,选中新出现的空白页上面的“段落标记”符号,在“开始”菜单中选择 “字体”命令。
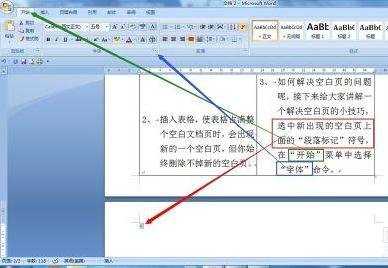
步骤四:勾选“隐藏”命令,点击确定

步骤五:最后在“开始”菜单中点击显示/隐藏“段落标记符”命令,隐藏所有“段落标记符”,则新的空白页也就不见了。达到相应的效果。以后在进行打印时再也不用担心会打印出空白页出来了。
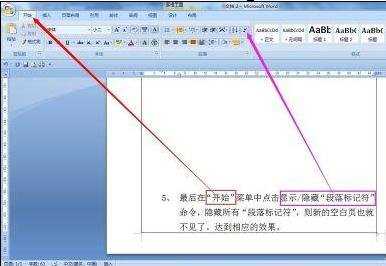

word中如何删除多余空白页的评论条评论