word2010设置背景的方法
发布时间:2017-03-22 18:30
Word文档中好的背景色不仅能让里面的文字、排版显得更加生动,更能给文章增加活力,下面小编就为大家分享一下Word2010设置背景的方法,有需要的朋友可以来看看哦。
设置背景步骤如下:
步骤一:首先我们打开WORD文档 如图
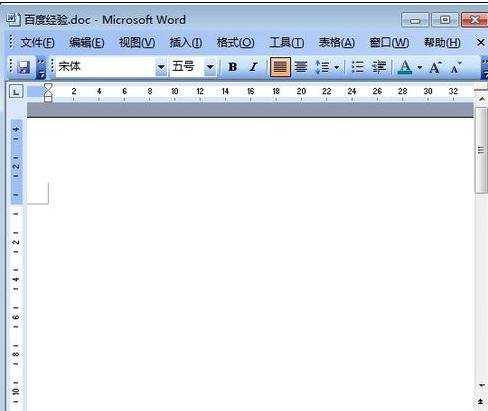
步骤二:点击菜单栏里的“格式” 如图
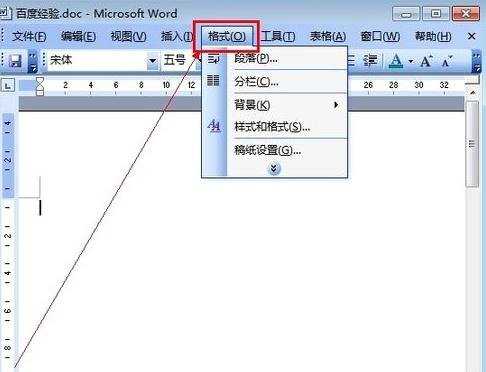
步骤三:然后点击“背景” 然后选择颜色 如图
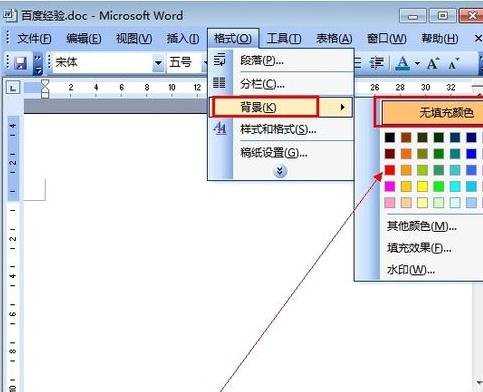
步骤四:我们也可以点击“填充效果” 如图

步骤五:完成以上操作之后 就可以为WORD文档设置颜色背景了 如图
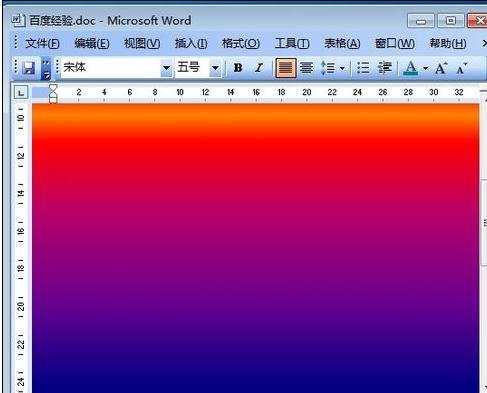
步骤六:当然也可以把图片设置成WORD文档的背景 ,点击“格式”,然后点击“背景”,点击“填充效果” 如图
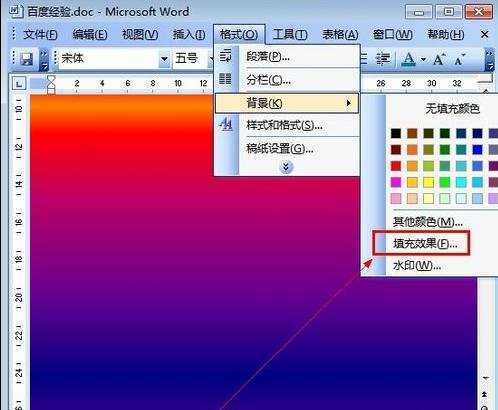
步骤七:然后再背景窗口里点击“图片” 如图
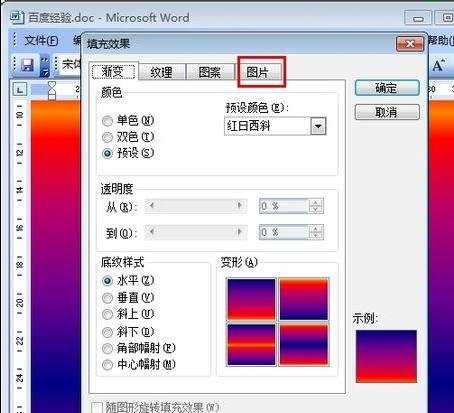
步骤八:点击“选择图片” 如图
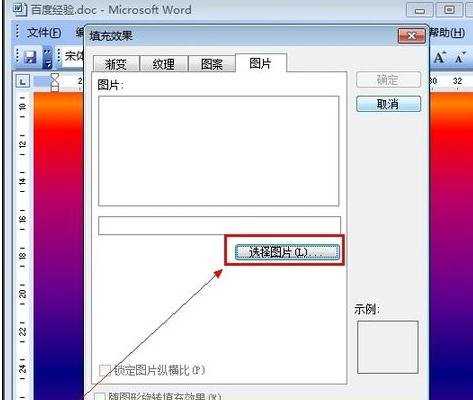
步骤九:选择好图片之后,点击“插入”,然后点击“确定” 如图
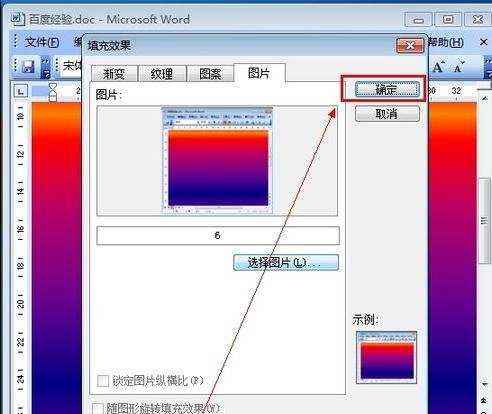
步骤十:完成以上操作之后,就可以设置好WORD文档的背景图片了 如图
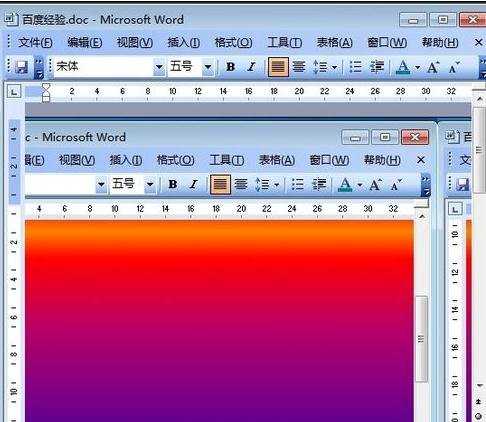

word2010设置背景的方法的评论条评论