excel中画斜线教程
发布时间:2016-12-02 09:29
相关话题
Excel是一个办公很经常用到的一个办公软件,他主要用于数据的分析、查看、对比等,让数据看起来更直观,更容易对比,而有很多时候需要设置表头画斜线,接下来请欣赏小编给大家网络收集整理的excel中画斜线教程。

第一种方法,我称之为外部法,由于这个方法涉及到WORD,因此得名。
excel中画斜线教程1:在WORD中做一个斜线表头,先画出表格,然后选择表格及边框,直接拉出斜线。(提示:单击“布局”选项卡,点击“绘制斜线表头”按钮)
excel中画斜线教程2:当鼠标指针在这个斜线表头内变成黑色实心斜向的箭头后,Ctrl+C 复制这个表头。
excel中画斜线教程3:在EXCEL中,右键菜单中选择选择性粘贴命令,在对话框中选择“MicroSoft Office Word文档对象”,这样,刚刚在WORD中建立的那个斜线表头就粘贴到EXCEL中微调之后就可以了。
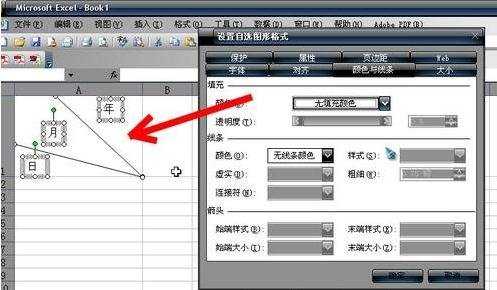
第二种方法我称之为内部法,因为完全是在EXCEL内部完成的,因此得名。
excel中画斜线教程1:调整作为表头的格,使它能容纳下文字。调出EXCEL的绘图工具栏,单击“矩形”,在工作表的任一位置画一个矩形框,不要太大,以能放下一个字为准。
excel中画斜线教程2:在“矩形”上点鼠标右键,选择“添加文字”,该框就变成文本框了,在这个文本框中输入文字。
excel中画斜线教程3:右键单击该文本框,选择“设置自选图形格式”,在对话框中的颜色与线条选项卡中选择“填充”和“线条”颜色为无填充颜色。
按这三步输入其他文字,每个文字是一个框,我这里输入的是年月日。
excel中画斜线教程4:使用绘图工具栏中的“直线工具”画出斜线。
excel中画斜线教程5:组合成斜线表头,按住Shift键,当鼠标指针下出现四向箭头时同时选中三个文本框和两条斜线。Shift键不要松开,单击右键选择“组合/组合”命令,这样刚刚选择的多个对象会合并成一个对象。
以上是由小编给大家分享的excel中画斜线教程全部内容,希望对你有帮助。

excel中画斜线教程的评论条评论