Excel中进行不同数据前添加相同文字说明的操作方法
发布时间:2017-06-18 17:18
相关话题
在Excel中,经常会遇到在不同数据前添加相同文字说明的情况,如果一个一个的输入,不但工作量会很大,而且也容易出错,有没有什么简单的办法,可以快速的实现呢?今天,小编就教大家在Excel中进行不同数据前添加相同文字说明的操作方法。
Excel中进行不同数据前添加相同文字说明的操作步骤:
首先选中要添加文字说明的单元格。
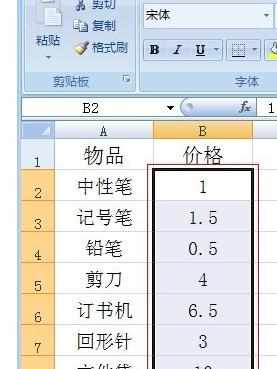
在选中的单元格上点击右键,找到“设置单元格格式”选项,点击。
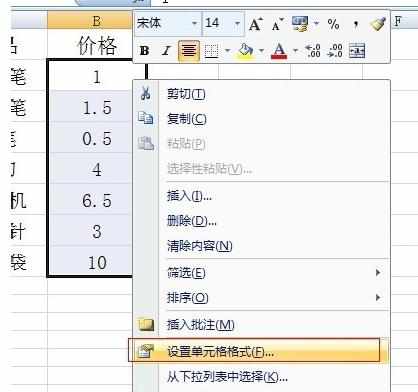
弹出来“设置单元格格式”的对话框,在“数字”项下点击 “自定义”一栏,右边对应出来自定义的“类型”。
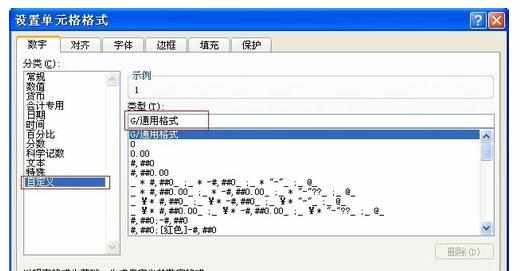
在“类型”下的文本框编辑文本,编辑完成后点击“确定”完成设置。
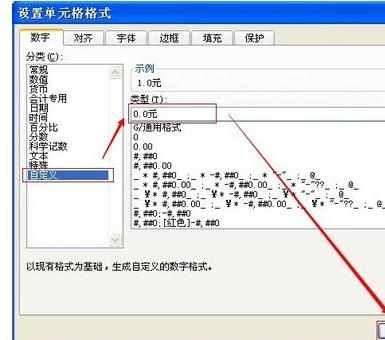
可以看到设置完成后之前输入的数据后面都自动添加了文字说明。
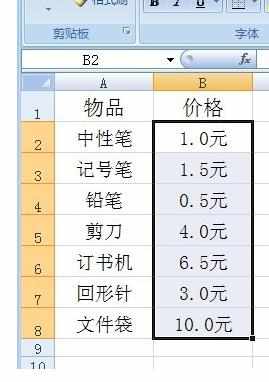
此外,我们也可以通过添加辅助列,然后用函数公式来对数据添加文字说明。例如:在B2:B8单元格中为已填好的数据,要在这些数据中添加文字说明”人民币X元”,则可以在C2中输入公式: =”人民币”&B2&"元",点击“Enter”。
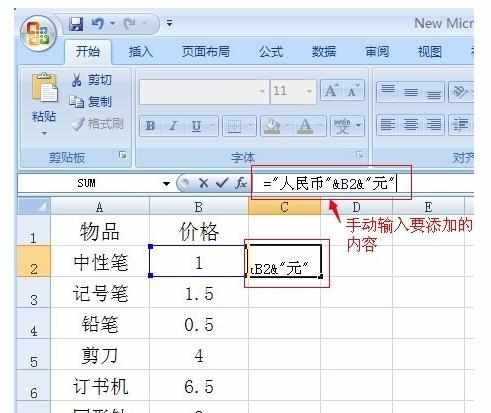
可以看到C2单元格已经设置好了,选中C2,在单元格的右下角下拉填充单元格。
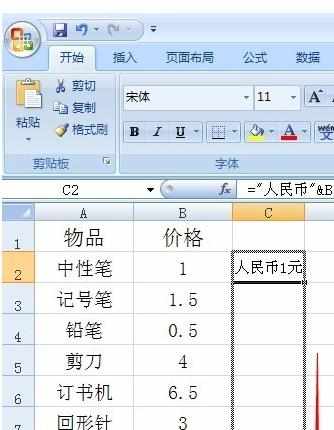
然后选中C2:C8复制,再选中B2单元格,选则“粘贴”→“选择性粘贴”。
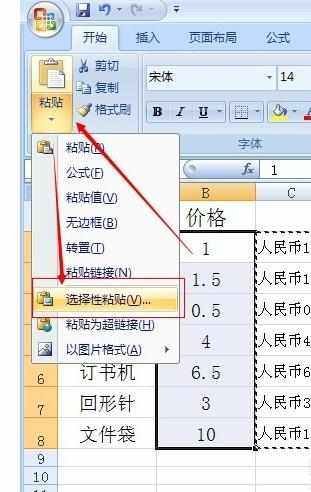
在弹出来的“选择性粘贴”的对话框里,选择粘贴为“数值”,点击“确定”。
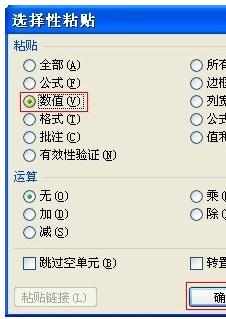
最终效果如图所示,我们就完成了在数据后添加文字说明的设置。
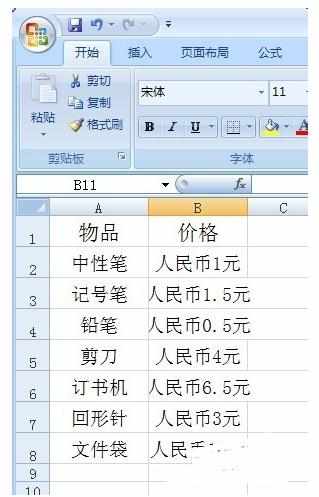

Excel中进行不同数据前添加相同文字说明的操作方法的评论条评论