photoshop如何处理图片边缘
发布时间:2017-06-03 18:01
相关话题
相信大家都知道图片的边缘是可以进行处理的,所以大家使用photoshop最合适。那么大家知道photoshop如何处理图片边缘吗?下面是小编整理的photoshop如何处理图片边缘的方法,希望能帮到大家!
photoshop处理图片边缘的方法
打开我们的photoshop,利用快捷键“Ctrl+O”打开一张图片。

利用快捷键建立一个新的文档,便于我们观察操作结果。
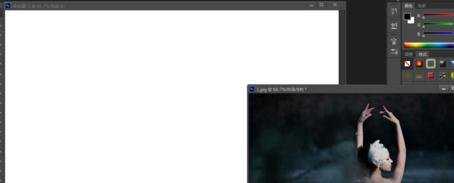
按住快捷键“L”,选定套索工具,我们对图片进行剪裁,剪裁后的图片,按住快捷键“V”,复制图片到新的文档中。这时我们可以看出来剪裁后是非常突兀的。
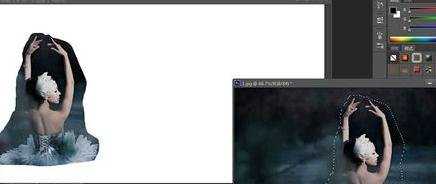
按住快捷键“Ctrl+D”取消选择,按住快捷键“L”,选定套索工具,我们将菜单栏的羽化值改为10像素,我们对图片进行剪裁,剪裁后的图片,按住快捷键“V”,复制图片到新的文档中。这时我们可以看出来剪裁后是比原来好了一点。。

按住快捷键“Ctrl+D”取消选择,按住快捷键“L”,选定套索工具,我们将菜单栏的羽化值改为50像素,我们对图片进行剪裁,剪裁后的图片,按住快捷键“V”,复制图片到新的文档中。这时我们可以看出来剪裁后已经很好

photoshop如何处理图片边缘的评论条评论