win10启动任务栏假死怎么解决
相关话题
升级win10用了一段时间后,经常会遇到任务栏假死这个问题,点击任务栏一点反应都没有,要不很卡,要不就假死了,那么win10启动任务栏假死怎么解决呢?下面小编就为大家带来了解决win10启动任务栏假死的方法。
win10启动任务栏假死解决方法一
重启“Windows资源管理器”。
直接按键盘组合键“Ctrl+Alt+Del”打开“任务管理器”,切换到“进程”选项卡,选中“Windows资源管理器”项,点击“重新启动”按钮。待”Windows资源管理器“重启完成后,再尝试右击任务栏。
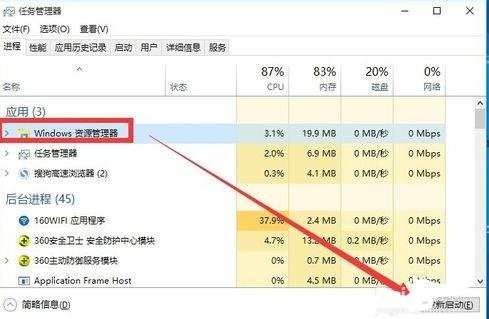
win10启动任务栏假死解决方法二
简单假死(卡死)
Ctrl+Alt+Delete 打开任务管理器
点击 进程,找到名字为 桌面窗口管理器 进程,选中它右键,选择结束任务,同时选中放弃保存数据,此时桌面会自动重启,然后尝试点击任务栏的开始菜单,音量,wifi能不能打开,可以打开就ok了~!如果桌面没有自动重启,就打开任务管理器,在 菜单栏 选择 文件 ,选择新建任务,输入
dwm.exe
然后回车即可手动重启桌面窗口管理器。
还没反应,按 Windows键+ R 打开 运行,或者打开任务管理器,在菜单栏选择 文件 ,新建任务, 输入 logoff
此后电脑会注销,重新登录后看看是否解决了问题。
2以上方法失败,说明可能是win10自身的BUG了
此方法非原创,后面部分原创
按 Windows 键+ R 打开运行(或者打开任务管理器,在菜单栏选择 文件 ,新建任务 ),在对话框输入
powershell
出现一个蓝色背景的调试窗口,输入
Get-AppxPackage | % { Add-AppxPackage -DisableDevelopmentMode -Register "$($_.InstallLocation)AppxManifest.xml" -verbose }
此后windows会自动注册相关程序包、组件,大约需要1~2分钟。
此后任务栏恢复正常,开始菜单恢复正常。
以下原创,如果失败,提示 拒接访问。
那么是权限不足,需要管理员权限。
打开任务管理器,选择菜单栏上的 文件,新建任务,
同时勾选 以系统管理权限创建此任务
输入
cmd
回车后打开命令提示符,输入
powershell
稍等几秒后,继续输入
Get-AppxPackage | % { Add-AppxPackage -DisableDevelopmentMode -Register "$($_.InstallLocation)AppxManifest.xml" -verbose }
随后任务栏恢复正常,立刻生效,无需注销重启。

win10启动任务栏假死怎么解决的评论条评论