Word中表格公式进行计算的操作技巧
相关话题
Word2003的表格可以对数据进行简单的计算,如何操作,要注意什么问题,今天,小编就教大家在Word中表格公式进行计算的操作技巧。

Word中表格公式进行计算的操作步骤:
求三个公司职员的半年平均月薪和半年总收入。这里有个技术性问题要处理。如果先求平均数,再求总和,系统就会把六个月工资和平均数相加。所以,我们要先算半年工资总额。单击第三行末尾小强的合计单元格,然后单击表格菜单,选择公式选项。为什么小强先算,且听下几步分解。

弹出公式对话框,这里的SUM是求和函数,括号内的参数LEFT是对左边所有数据求和的意思,所以位于它左边的平均值不能先算。公式不对,可以进行修改,还可以粘贴现成的函数,数据格式是小数点位数设置,确认无误后按确定。

结果出来了,小强半年总输入为18048元。然后单击小华的单元格,进行同样的操作就可以计算,最后算小明的。如果先算小明会怎么样呢?
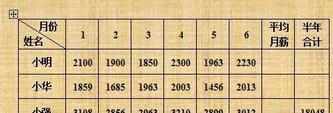
小明的半年工资总和为12343元,这个没有问题。但是接下来算小华的总额就出现问题了,你看参数原先是LEFT(左边),现在变成ABOVE(上面)了,也就是说,如果你不改参数,直接点确定,那么结果是对上面的所有数据求和,结果可想而知。

算出来的结果是12343,这不是小明的数据吗?没错,上边就一个数,求和结果就是它。当上面有数据时公式的参数默认是ABOVE对上面数据求和,如果上面没有数据,默认参数是LEFT,对左边求和。你若硬要先算小明的,那么计算后面两个就得改参数,比较麻烦。
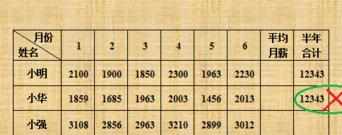
现在开始求平均数。细心的你一定看到了,每一次打开公式,默认的函数就是求和函数SUM(),要求平均数,需要粘贴函数AVERAGE(),我们是对左边数据求平均数的,所以参数应该是LEFT。三次计算都要修改公式很麻烦,所以我们索性在表格外先输入函数名称及其参数,然后复制进去。记住先单击小明对应的单元格,再选中那个函数,右击复制。
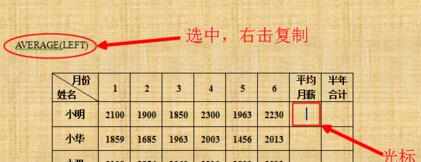
单击表格---公式,先按退格键删除SUM(LEFT)。

结果只剩下一个等号。这时无法用鼠标右击粘贴函数。只好使用快捷键,CTRL+V,完成粘贴。

核对无误后点确定。

结果如下。对小华和小强也同样操作,每一次都要复制公式。这里我只是说明算法,没有按前面讲的顺序,全部计算总和及平均值。这个任务就交给你了。
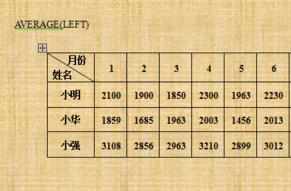
我们也可以通过粘贴函数求平均数,单击下图的三角形,在下拉列表里可以找到需要的函数,同样的,要先删除SUM(LEFT),然后粘贴函数,写入参数。
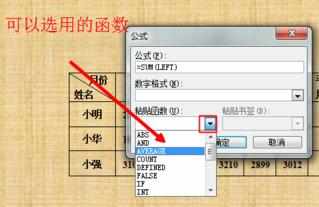

Word中表格公式进行计算的操作技巧的评论条评论