Win10系统怎样开启和关闭打印机服务
发布时间:2017-06-06 16:44
win10系统下在使用打印机的时候,总是提示打印机服务关闭。打印机服务指的是软件设置而不是硬件的打印机开关。那么,在Win10系统中怎样开启已经关闭的打印机服务呢?下面是学习小编给大家整理的有关介绍Win10系统怎样开启和关闭打印机服务,希望对大家有帮助!
Win10系统开启和关闭打印机服务的方法
1、在Win10系统下,按住键盘的“Win+R”快捷组合键,打开运行对话窗口。如图所示;
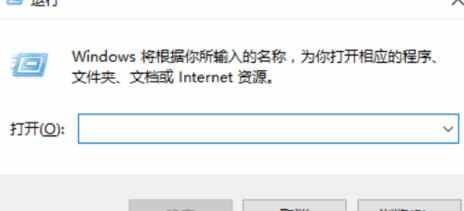
2、在“运行”对话窗口中的打开文本框中,输入“services.msc”命令,然后再点击“确定”按钮。如图所示;
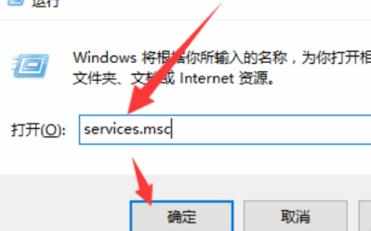
3、点击确定按钮后,这个时候系统会打开“服务”对话窗口。如图所示;
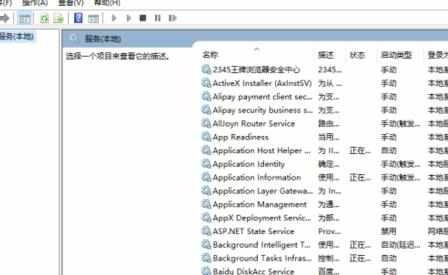
4、在服务对话窗口的右侧窗口,找到“Print Spooler”选项。并用鼠标左键双击打开其属性对话窗口。如图所示;
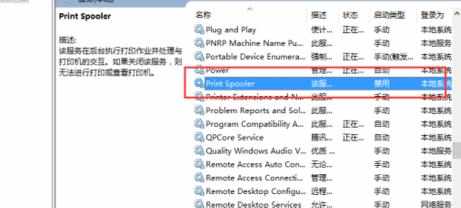
5、在打开的“Print Spooler 的属性”对话窗口中,在启动类型选项中选择“自动”选项,在点击“应用”按钮。如图所示;
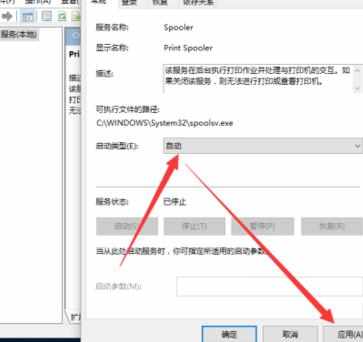
6、这个时候再依次点击“启动-->确定”按钮。最后关闭服务对话窗口并重新启动计算机即可。如图所示;
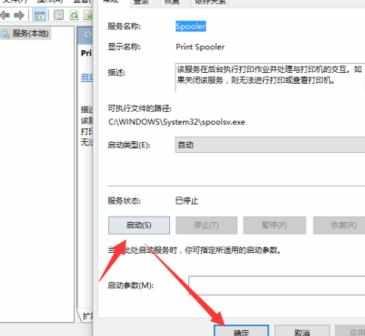
7、如果需要关闭打印机服务,则在“Print Spooler 的属性”对话窗口中,在启动类型选项中选择“禁用”选项,在点击“应用”按钮。如图所示;
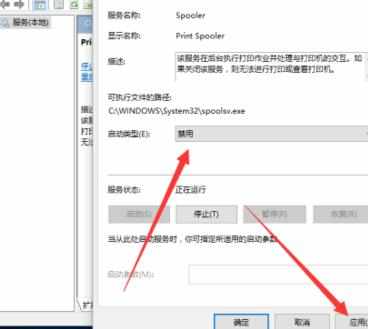
8、最后再依次点击“停止-->确定”按钮。最后关闭服务对话窗口。如图所示;
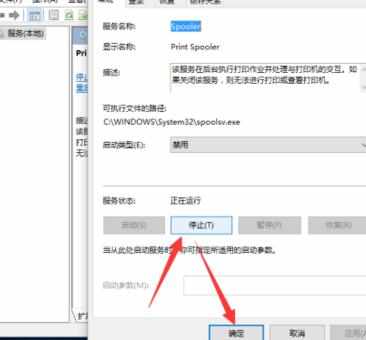
看了“Win10系统怎样开启和关闭打印机服务”的人也看了
1.Win10系统怎么开启和关闭打印机服务
2.Win10系统怎么开启和关闭打印机服务
3.win10怎么打开控制面板
4.win7打印机服务关闭了怎么开启
5.win10系统怎么关闭索引服务功能

Win10系统怎样开启和关闭打印机服务的评论条评论