ppt怎么设置自定义幻灯片播放
发布时间:2017-06-08 18:21
很多人在使用ppt2010制作幻灯片时,经常都会设置自定义播放,一些新手可能还不知道怎么设置。下面是小编整理的ppt2010设置自定义播放的方法,欢迎大家来到学习。
ppt2010设置自定义播放的方法
将做好的PPT打开,此处用一个例子来告诉大家具体的操作方法,如图
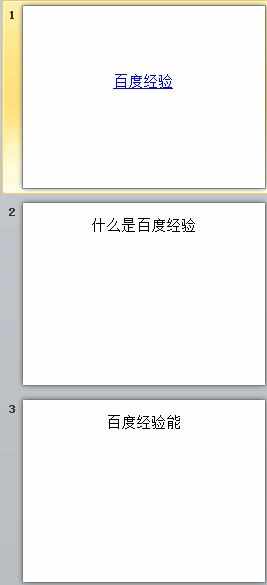
在这个例子中,第一页中的“百度经验”四个字是与第二页中的什么是百度经验链接着的,假设第一页为目录,那么在放映的过程中由于顺序问题不可避免的会重复播放第二页,这时就要设置自定义播放了

将上方的选项卡切换至“幻灯片放映”选项卡,

在“开始幻灯片放映”组中选择自定义幻灯片放映按钮,会弹出下拉框,在选框中单击自定义放映进入自定义放映对话框
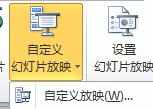
在自定义放映对话框中单击右侧的新建,弹出“定义自定义放映”对话框
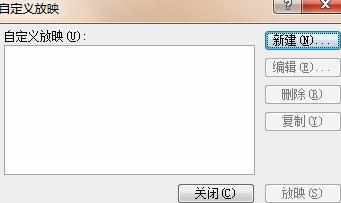
在对话框的左侧将想要展示的幻灯片选中,点击添加,添加至右侧的“在自定义放映中的幻灯片”,添加完毕单击确定即可,然后在自定义放映对话框中单击关闭即可。PS:选中是可以选中单张幻灯片进行添加,也可以使用ctrl键选中多张幻灯片进行添加,
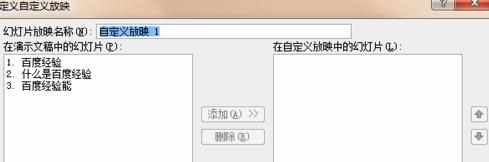
此时在幻灯片放映选项卡中的设置组中单击设置幻灯片放映按钮进入对话框中

在对话框中的右上方点击自定义播放,在下拉框中选中刚才设置好的自定义放映1,单击确定即可,此时在对幻灯片进行放映,可以发现只有定义的那几张可以放映了
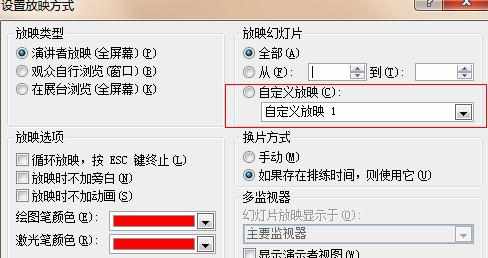
猜你感兴趣:
1.ppt怎么设置播放效果
2.如何在ppt中设置自定义放映
3.怎么设置ppt自动播放幻灯片
4.ppt怎么设置打开时自动播放
5.如何在ppt中设置图片自动播放效果

ppt怎么设置自定义幻灯片播放的评论条评论