Excel表格中出现边框线改不了颜色的处理方法
发布时间:2017-04-01 13:38
相关话题
在Excel表格里面建立表格是最常见的事情了,可是很多没有研究过表格的人,或者没有经常接触或学过表格的人,对于如何修改边框都不是很会啊,今天,小编就教大家在Excel表格中出现边框线改不了颜色的处理方法。
Excel表格中出现边框线改不了颜色的处理步骤如下:
首先建立一个表格是我们的第一步,至于具体怎么建立,可以右击电脑桌面创建,也可以点击开始创建一个表格。
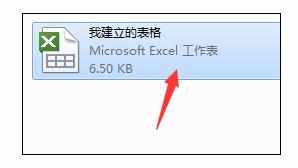
建立好这个我们要用作来测试的表格之后,接下来打开这个测试表格,进入到表格的编辑窗口。
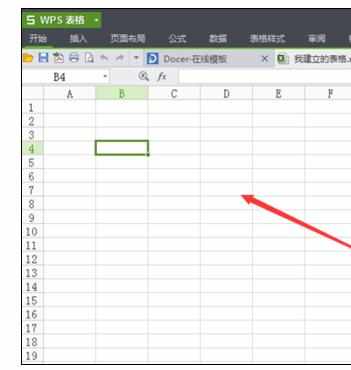
然后在打开之后的表格是空白的,这时候,我们需要在表格里面先建立一个表格,具体选择几个表格右击,看到一个单元格设置。
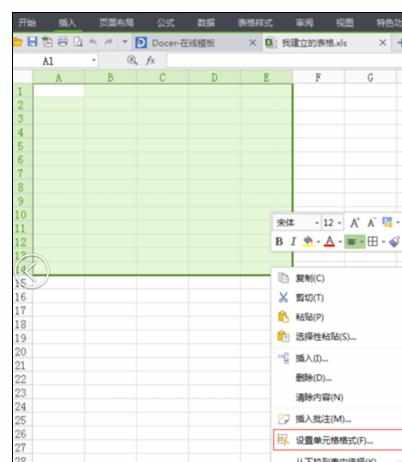
我们点击打开设置单元格选项,看到下面有很多关于单元格的设置,如对齐等等,这时候我们看到一个边框按钮,点击它。
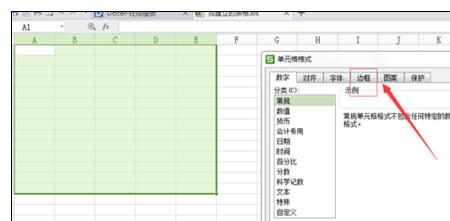
接着我们接下来选择打开边框,看到下面有很多边框线条选择等等一系列模式,我们先选择设置一个清晰的表框。
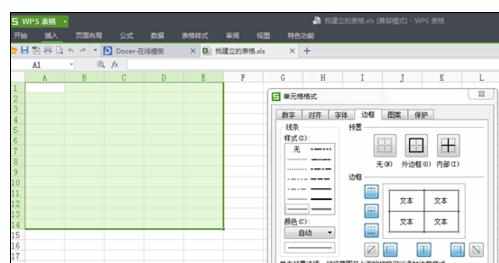
在我们点击设置自己边框之后,我们这里看到在边框里面下面有一个颜色选项,我们点击打开颜色按钮,选择一种颜色,比如红色。
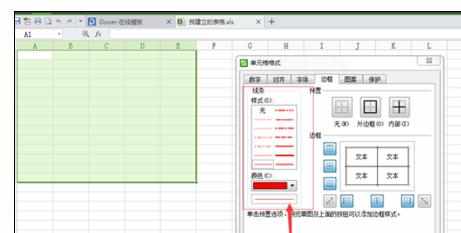
最后我们选择好颜色之后,点击确定,即可成功建立了边框,而且添加自己想要的边框颜色。
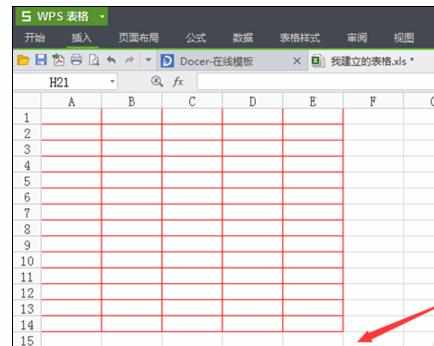

Excel表格中出现边框线改不了颜色的处理方法的评论条评论