word2013DIY图片水印的方法
发布时间:2016-11-09 15:20
相关话题
DIY是近年才流行起来的,很受人们的关注。word2013可不会错过这个细节,word2013里有很多地方都是可以DIY的。今天小编给大家介绍的是如何DIY出专属与自己的图片水印的方法。也就是私人定制的图片水印的DIY制作方法,快来学习吧。
word2013DIY图片水印步骤1:首先我们要打开需要处理的文档,本教程是word 2013的专属教程,所以咯你最好用word2013打开。选“设计”,小编已经用红色的方框给大家圈出来了,很好找的。点“水印”中的“自定义水印”按钮。如图1
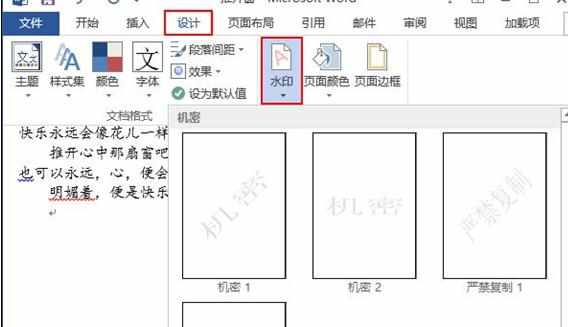

(图 1, 点小图看大图)
word2013DIY图片水印步骤2:在弹出的对话框中选“图片水印”按钮,单击小编标出来的“选择图片”选项。如图 2。当然你也可以选择联机搜索,那样的话你就可以在网络中选择图片了,本教程在这里就不讲了。
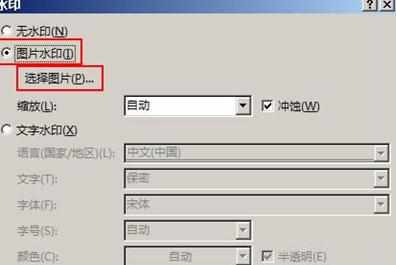
(图 2 点小图看大图)
word2013DIY图片水印步骤3:此刻会弹出一个“插入图片”的对话框,我们单击“来自文件”右侧的“浏览”按钮。
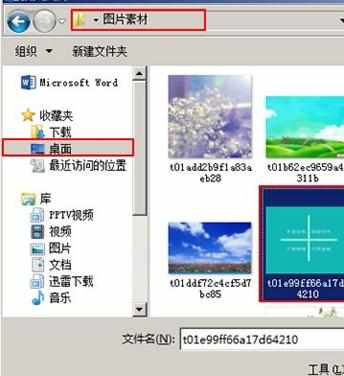
(图 3)
word2013DIY图片水印步骤4:这时会弹出一个“插入图片”的对话框来,你可以选择你电脑上的任意你喜欢的图片,然后单击“插入”选项即可。
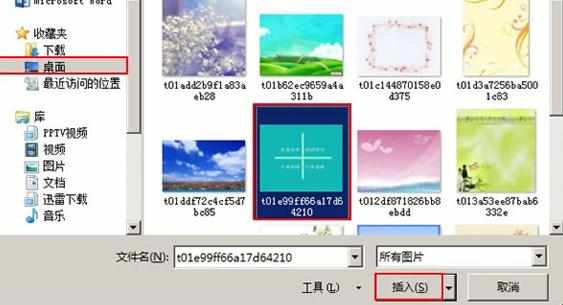
( 图 4 )
word2013DIY图片水印步骤5:这时候你还可以根据自己的需要对图片的缩放比例或“冲蚀” 进行修改。

( 图 5 )
word2013DIY图片水印步骤6:好了,看一下我们刚DIY的图片水印的效果吧。
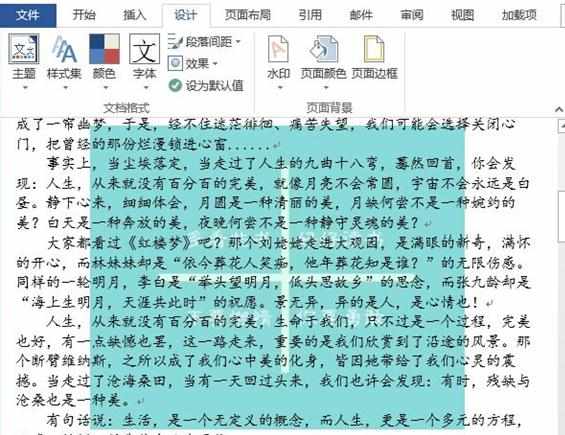
( 图 6 )

word2013DIY图片水印的方法的评论条评论