excel批量填充公式的教程
发布时间:2016-12-08 13:40
相关话题
Excel中经常需要使用到填充公式这个功能,填充公式具体该如何进行批量处理呢?接下来是小编为大家带来的excel批量填充公式的教程,供大家参考。
excel批量填充公式的教程:
批量填充公式步骤1:先把公式设置好,这里以一个不重复姓名生成表格为例。
批量填充公式步骤2:假如我们要复制到D1000这个单元格,先在地址栏输入D1000,直接跳转到这个单元格,按回车。然后在这个单元格随意输入数字,为了后面方便找到这个位置。
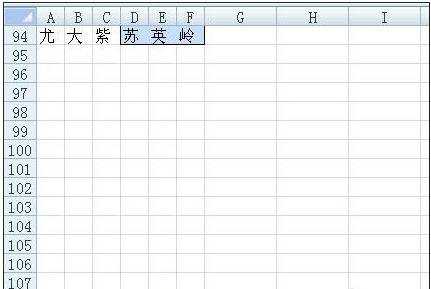
批量填充公式步骤3:选中这一行要复制公式的区域,这里是D94:F94.
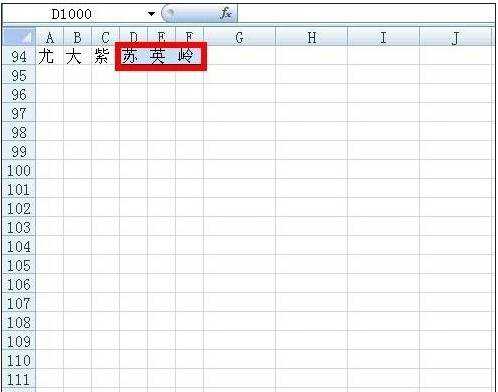
批量填充公式步骤4:下拉右侧的滚动条,直接跳到我们刚才输入的D1000单元格,然后按住shift键,点击F1000,选中这个区域。
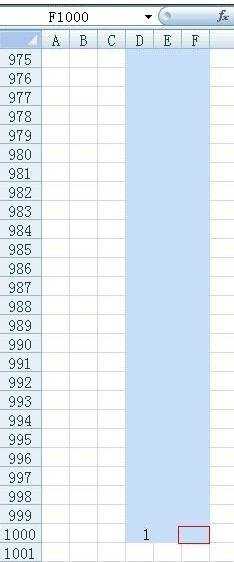
批量填充公式步骤5:点击开始——编辑——填充——向下填充。然后就大功告成了!
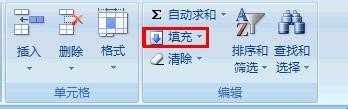
批量填充公式步骤6:这里看一下效果。
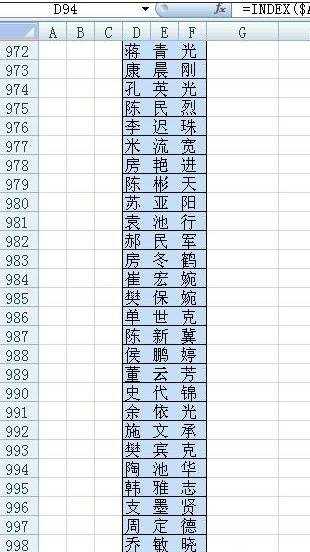
看了excel批量填充公式的教程还看了:
1.excel 自动填充公式的教程
2.excel快速填充公式的教程
3.excel填充函数公式的教程
4.excel2013快速自动填充的方法
5.excel 向上下填充公式的方法
6.excel2013 快速填充的使用方法
7.excel 自动填充上行公式的方法

excel批量填充公式的教程的评论条评论