鼠标移动速度慢怎么办
发布时间:2016-12-11 13:17
有时候鼠标移动太慢应该怎么办呢,下面是小编带来鼠标移动速度慢怎么办的内容,欢迎阅读!
鼠标移动速度慢解决方法:
打开电脑的开始菜单,从[开始]菜单中找到[控制面板]。也可以按下鼠标上的微软徽标键加上字母X键找到[控制面板]。
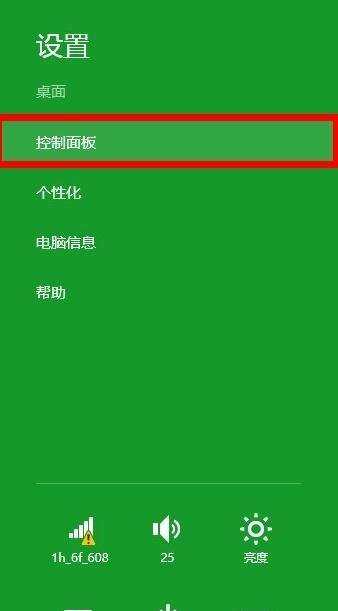
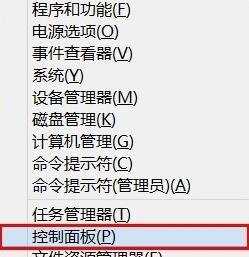
找到[控制面板]后,点击进入[控制面板]主界面。并找到控制面板右上角的[搜索控制面板]搜索框。
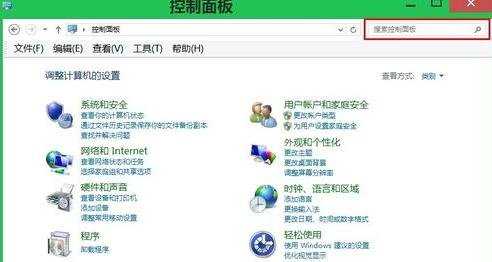
在控制面板右上角的[搜索控制面板]搜索框中输入鼠标两个字,转到[鼠标-控制面板]主界面。
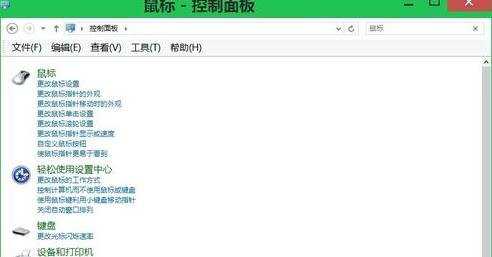
在[鼠标-控制面板]主界面中,找到最上方的[鼠标]选项功能,并点击进入。
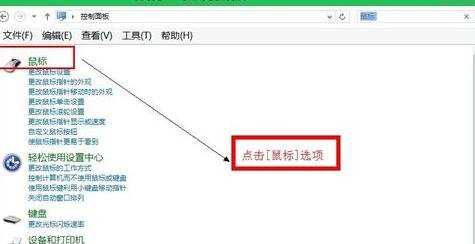
进入[鼠标-属性]主界面,找到[指针选项]功能,点击进入。
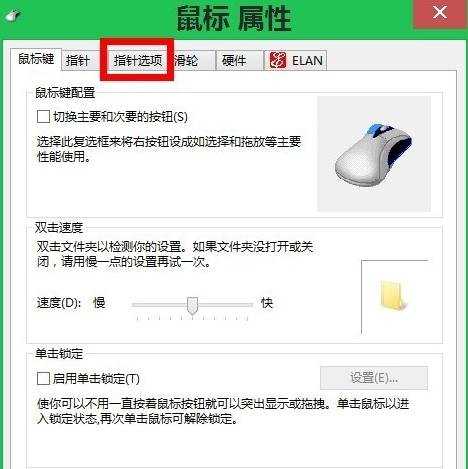
找到[指针选项]功能下的[移动]功能。在该功能下调节指针的移动速度。向左调减慢鼠标的移动速度,向右调加快鼠标的移动速度。正常时该调节值处于中间位置,不快不慢。
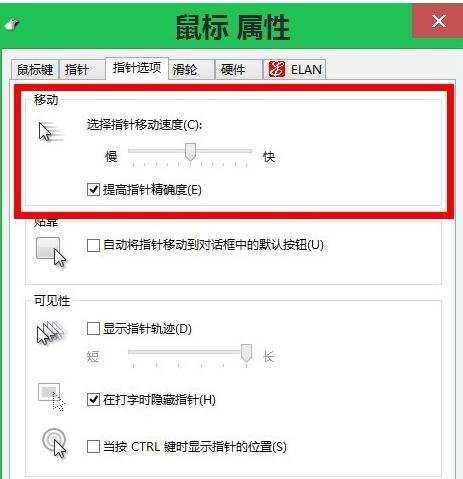
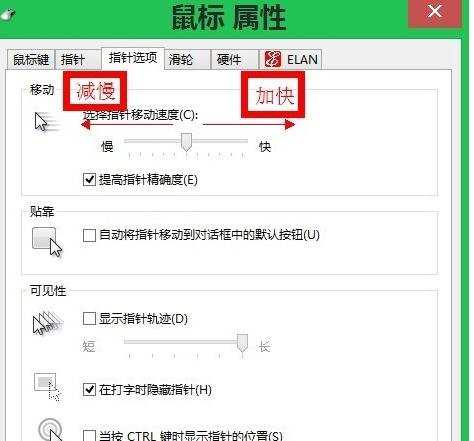
调节完成后,记住勾选下方的[提高指针精确度E],勾选后鼠标的移动、选择功能会更加精整。
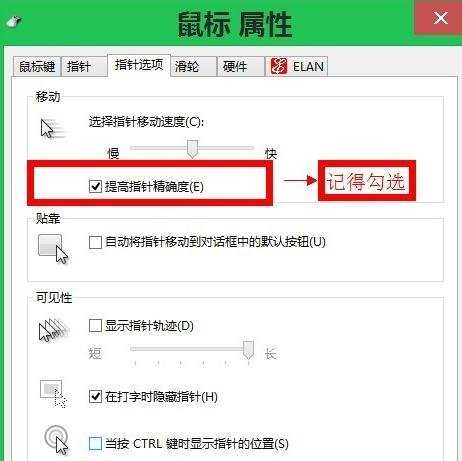
你也可以在[鼠标-属性]功能中,找到[鼠标键]功能,在该功能下调节鼠标双击的反应速度。正常时该调节值也处于中间位置,不快不慢。可以根据自己的需要去调节。
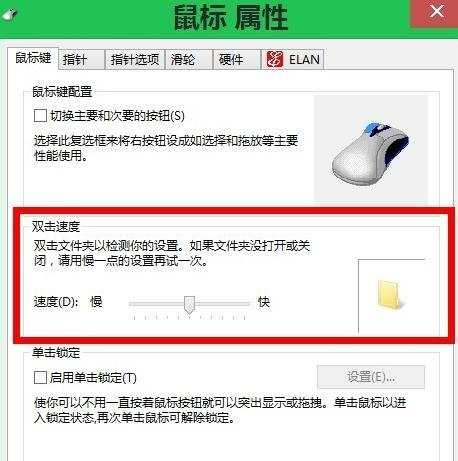
当你所有的设置调节完毕后,单击最下方的[确定]按钮,再返回桌面测试一下鼠标的移动速度,是不是正常啦。
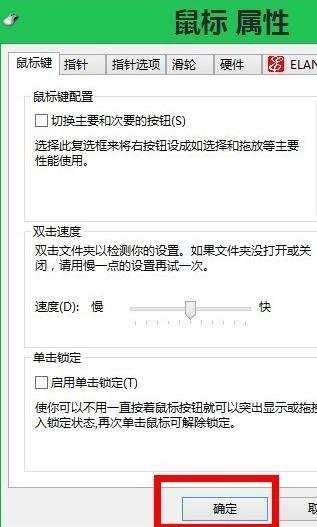

鼠标移动速度慢怎么办的评论条评论