excel表格生成折线图的方法
发布时间:2017-01-03 11:43
相关话题
在Excel表格中统计数据,如果使用折线图的话,会使数据一目了然,面对大量的数据再也不用头疼了,下面是由小编分享的excel表格生成折线图的方法,以供大家阅读和学习。
excel表格生成折线图的方法:
生成折线图步骤1:打开表格
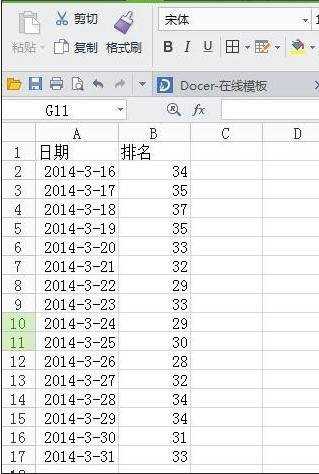
生成折线图步骤2:选中整个表格,单击“插入”菜单下的“图表”功能,会跳出一个窗口

生成折线图步骤3:在图表类型窗口中选择“折线图”下的“数据点折线图”,单击下一步

生成折线图步骤4:在跳出的窗口中,单击下一步
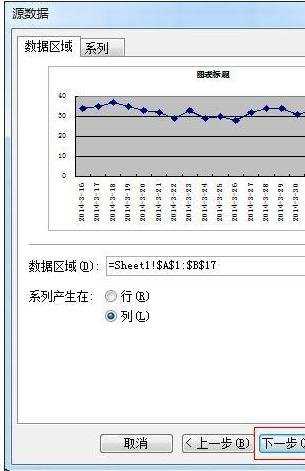
生成折线图步骤5:“标题”下的“图表标题”命名为“关键词排名折线图”,X轴命名为“日期”,Y轴命名为“排名”;在“数据标志”下的“值”前面打勾,然后点击完成


生成折线图步骤6:插入的折线图如下图所示
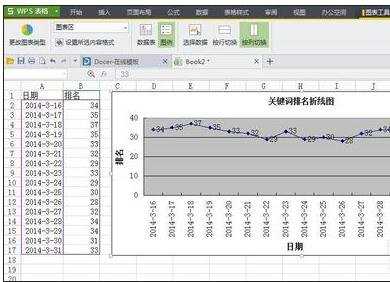
看了excel表格生成折线图的方法还看了:
1.excel制作折线图方法
2.如何利用excel制作折线图的方法
3.excel生成折线图的教程
4.excel怎么折线图制作教程
5.怎么excel中制作折线图
6.excel制作折线图的方法
7.Excel折线图的制作方法

excel表格生成折线图的方法的评论条评论