360免费升级Win10一键安装方法 360怎么免费升级Win10
相关话题
Windows10正式安装出来有一段时间了,越来越来的用户希望能用上Win10系统,能有更好的体验。这时你可以用360免费升级Win10系统哦。下面是学习小编给大家整理的有关介绍360免费升级Win10一键安装的方法,希望对大家有帮助!
360免费升级Win10一键安装的方法

要升级Windows10,要先下载个360升级win10的软件,这个可以直接打开360官方网站就可以找到下载,下载好360升级Win10软件后,我们双击启动安装,如下图所示。
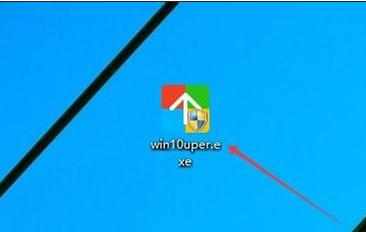
在360免费升级Win10对话框里,选择安装的位置,选择好升级Win10安装位置后,点击下一步,这里我就采用了默认路径安装,如下图所示。
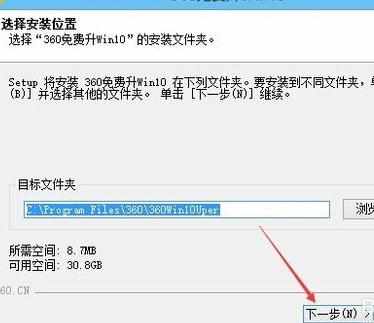
安装360免费升级Win10过程会来到选择“开始菜单”文件夹流程。这里选择默认的文件夹名称就好,当然你也可以更改为自己喜欢的个性名称,然后点击安装,如下图所示。
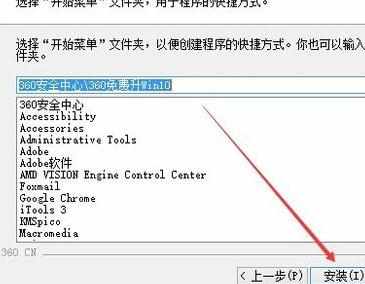
点击后,360免费升Win10就在安装了,此过程要等一会,当进度条到头时,就安装好了,如下图所示。
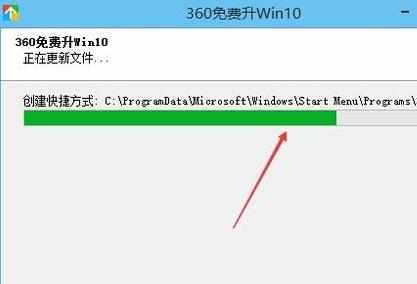
安装好360免费升Win10软件后,我们点击“立即检测”按钮来检测我们现在的电脑是否可以升级到Windows10。这不很关键哈,不然电脑硬件不支持下载了也不能安装。如下图所示。

点击检测后,360升级Windows10软件就会开始检测电脑,例如电脑处理器是否支持升级到Windows10,电脑内存可以不,是否支持DirectX9等等,具体如下图所示。
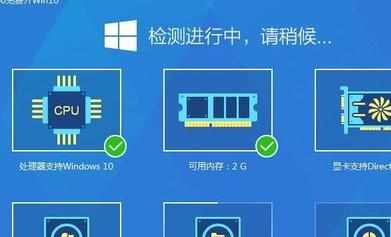
OK,360免费升Win10软件检测电脑完成,此时会有如下提示“太棒了!您是第多少名检测通过的用户”。下方还有正式升级到Windows10的时间,到时间就可以一键安装了,如下图所示。

看了“360免费升级Win10一键安装的方法”的人又看了
1.如何用360升级win10
2.如何用360安装win10
3.用360如何升级win10
4.360怎么升级Win10

360免费升级Win10一键安装方法 360怎么免费升级Win10的评论条评论