PS如何给图片添加纹理效果
发布时间:2017-04-01 06:22
相关话题
很多个性的图片都少不了纹理的效果,在PS中可以直接用到纹理。接下来就是小编精心整理的一些关于PS如何给图片添加纹理效果的相关资料,供你参考。
PS给图片添加纹理效果的方法
首先,打开素材并复制一层(ctrl+J)

编辑:滤镜——艺术效果——干画笔
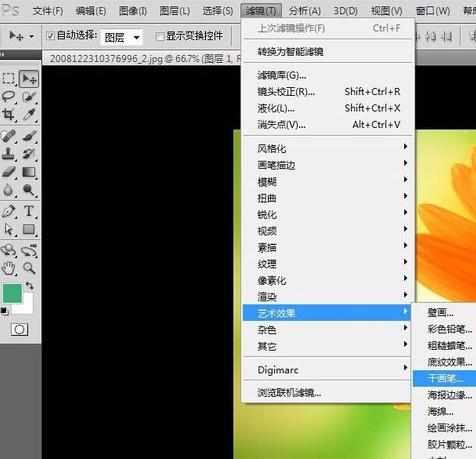
调整好数值(以画面的实际效果为准)

复制图层一(也就是调整完滤镜的图层)

编辑:滤镜——纹理——纹理化
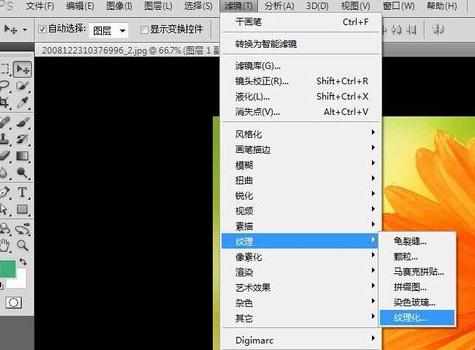
纹理选项选择:画布,光照:上
其他数值根据画面需要来调节

复制图层一副本(调整完纹理的图层)

编辑:滤镜——艺术效果——底纹效果
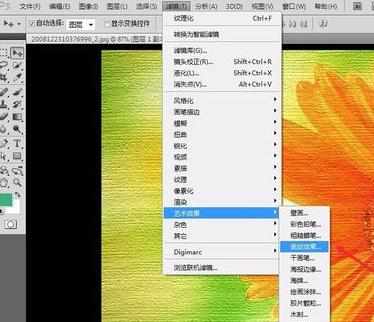
调整好数值,并点击确定

然后,出现了这样的效果

接下来,我们来调整图层一副本2的不透明度,百分之50左右差不多了~
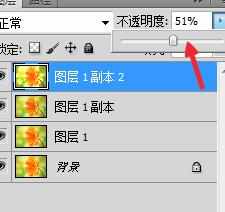
OK了~~~效果出来了,大家看成品,是不是感觉还不错~~


PS如何给图片添加纹理效果的评论条评论