photoshop处理的图片怎么保存pdf
其实pdf格式是比较容易查看,所以photoshop处理的图片有时候也会保存pdf。那么大家知道photoshop处理的图片怎么保存pdf吗?下面是小编整理的photoshop处理的图片怎么保存pdf的方法,希望能帮到大家!
photoshop处理的图片保存pdf的方法
打开我们电脑上的photoshop软件,依次点击菜单栏的“文件”,在文件的下拉选项菜单中选择“自动”选项。如图所示;
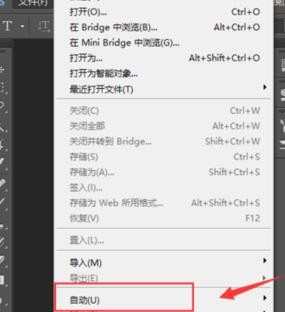
在点击自动选项后,在“自动”的子选项栏中,选择“PDF演示文稿(P)”点击并打开它。如图所示;
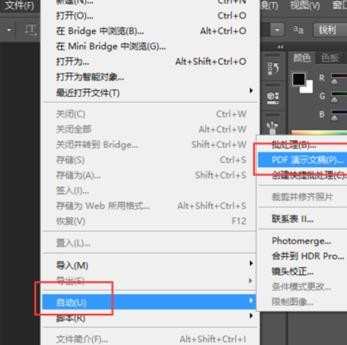
在弹出的PDF演示文稿窗口中,点击“源文件”小窗口中的“浏览”按钮。如图所示;
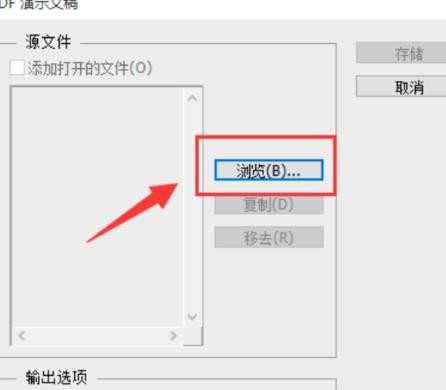
在点击浏览打开的窗口中,找到我们要添加的图片文件目录,选择好要添加的文图文件。点击【打开】。如图所示;
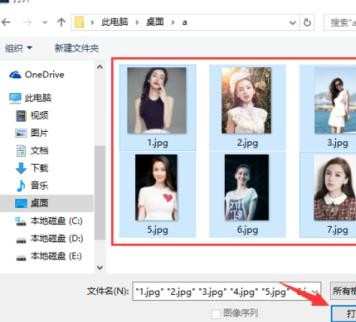
回到我们的PDF演示文稿窗口,然后可以看到我们源文件的小窗口中已经添加好我们刚才选择的图片文件。如图所示;
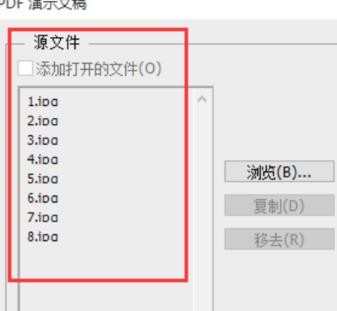
我们还可以在源文件的窗口中来调整我们图片的排列顺序,这个我们一般建议在添加之前就以命名的规则把它排序好。也是为了我们减少工作量。如图所示
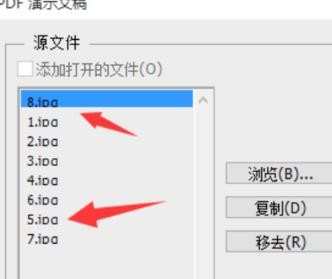
输出选项窗口栏,可以根据我们自己的需要设置存储的格式为多页面文档或者是演示文稿,以及背景颜色的选择。包括转换后腰包含的那些信息,如文件名、标题、说明、作者、版权等。设置好以后,我们点击【存储】。如图所示
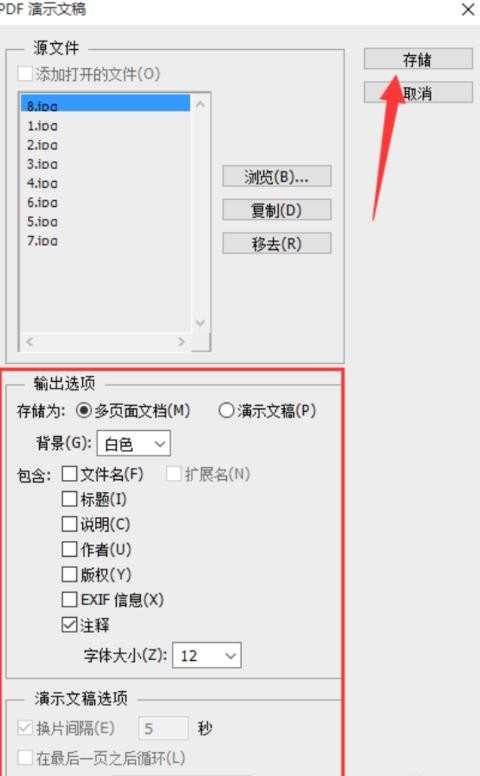
在弹出的存储窗口界面,选择好我们要存储文件的目录。然后点击【保存】。如图所示;
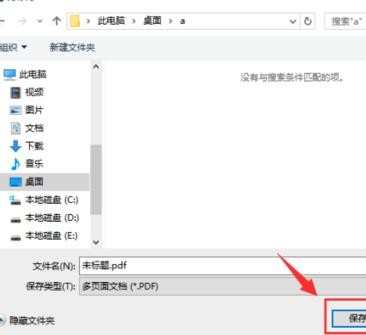
接着在弹出的“存储 Adobe PDF”窗口界面中,设置存储的参数。如;Adobe PDF 预设:[高质量打印](修改),还有左侧小窗口的:一般、压缩、输出、安全性、小结。完全根据我们的需要进行设置。如图所示
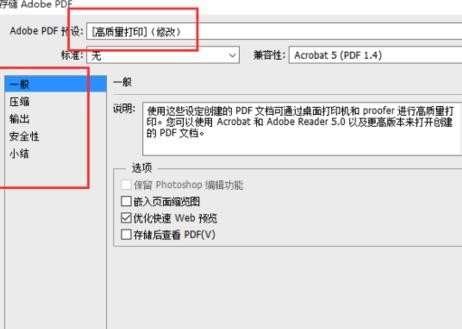
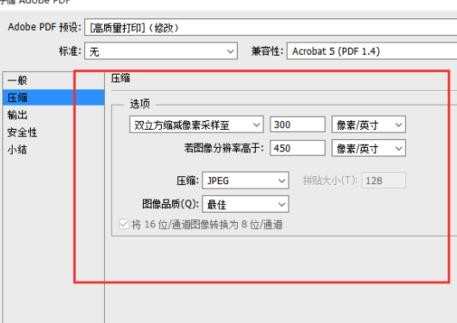
各项参数全部设置好以后,我们在点击【存储为PDF】。等待存储完成之后,我们再点击打开存储后的PDF文件,看下我们存储后的效果。如图不是很满意的话,我们再进行修改。如图所示;
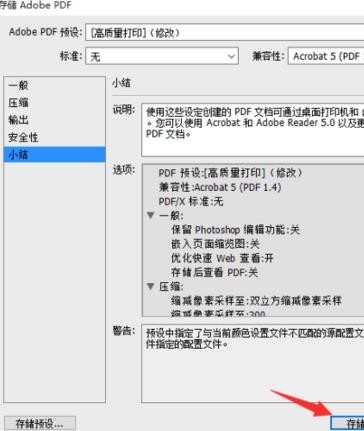
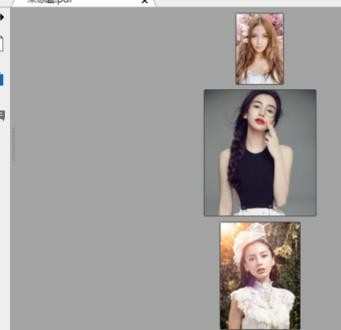

photoshop处理的图片怎么保存pdf的评论条评论