怎么用u盘启动装系统_u盘启动后怎么装系统
有时候我们的电脑系统崩溃了,很多时候都会选着重装系统,u盘是重装系统的其中一种方法,需要把电脑设置成u盘启动进行装系统,下面是小编整理的用u盘启动装系统的方法,供您参考。
用u盘启动装系统的方法
首先插入U盘,把电脑设置成u盘启动,进入安装程序,按默认方式安装就可以,就是说安装到硬盘上的C盘,运行安装下载好的茄子软件,如下图:

点击“一键制成USB启动盘”,如下图:

点击“是”,如下图:

制作过程有点长,请等待。制作完成后点击“OK”,如下图:

注意:制作完成后,拔出U盘再插上,查看U盘属性,对比现在还有多少空间,正常是占用去了120M左右。通过我的电脑打开U盘查看,复制系统镜像文件或GHO文件,如果不是,会提示格式化U盘的提示。
设置要装机电脑BIOS,在计算机启动的第一画面上按“DEL”键进入BIOS,选择BIOS FEATURES SETUP,将Boot Sequence(启动顺序)
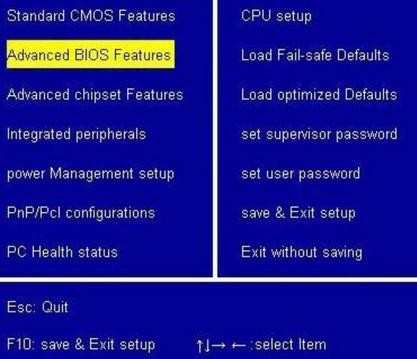
设定为USB-ZIP,设定好后按ESC一下,退回BIOS主界面,选择Save and Exit,回车确认,退出BIOS设置。如下图:

进入第一个“运行windows PE(系统安装)” 默认的就是进入PE。

这就是茄子的PE系统,进入pe系统如下图:

进入PE后,第一是手动大硬盘分区,中文的界面,如下图:

自动大硬盘分区功能,界面也是中文的,如下图:
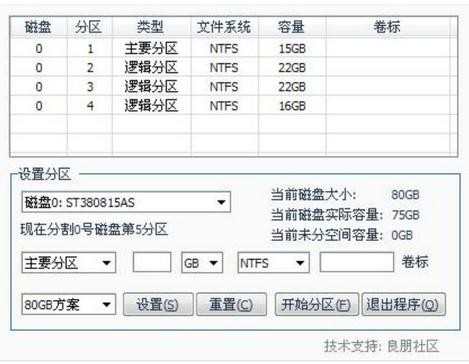
按你硬盘的大小选择硬盘分区的方案如下图:

再点开始分区,就自动分区了,如下图:

如果硬盘已分好了区,可以直接跳过分区功能,直接到下面的安装功能。
打开一键安装系统,如下图:

文件名选择你需要恢复的GHO文件。如下图:
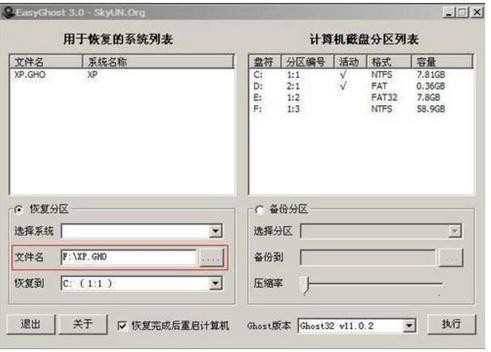
默认恢复到C盘,如果不是,手动选择到C,如下图:

点击执行。如图:

弹出对话框,点击确定。

接着又出现如下图:(GHOST完了后,电脑会在3秒后自动重启,重启时,请拔掉U盘,没拔掉的话,电脑又会默认从PE启动。)
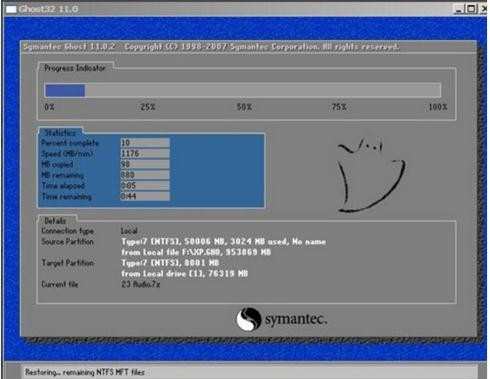
用茄子u盘安装操作系统完毕啦!有小编,大家都可以忘掉没有光驱无法安装操作系统的烦恼啦!

怎么用u盘启动装系统_u盘启动后怎么装系统的评论条评论