宏碁vx5u盘安装win7系统教程
发布时间:2017-05-27 04:54
宏碁vx5笔记本外观采用全新的跑车设计风格,展现出十足的电竞风,配置方面采用全新的英特尔酷睿i7处理器,接下来是小编为大家收集的宏碁vx5u盘安装win7系统教程,希望能帮到大家。
宏碁vx5u盘安装win7系统教程
1、首先将u盘制作成u深度u盘启动盘,接着前往相关网站下载win7系统存到u盘启动盘,重启电脑等待出现开机画面按下启动快捷键F12,选择u盘启动进入到u深度主菜单,选取“【02】U深度WIN8 PE标准版(新机器)”选项,按下回车键确认,如下图所示:
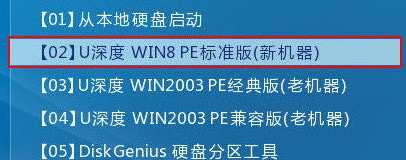
2、在弹出u深度pe装机工具中,选择win7镜像放在c盘,点击确定,如下图所示:
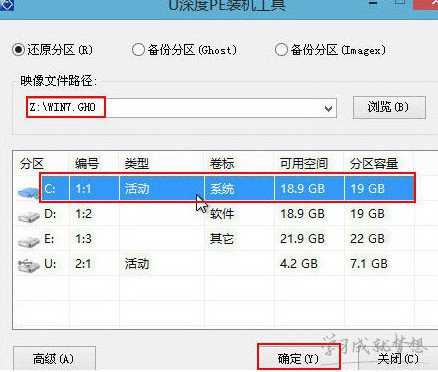
3、此时在弹出的提示窗口直接点击“确定”按钮,如下图所示:

4、随后安装工具开始工作,我们需要耐心等待几分钟, 如下图所示:
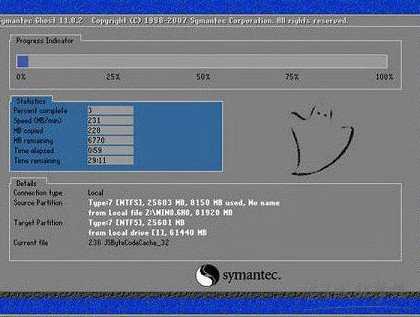
5、此时就可以拔除u盘了,重启系统开始进行安装,我们无需进行操作,等待安装完成即可,最终进入系统桌面前还会重启一次,如下图所示:

看了“宏碁vx5u盘安装win7系统教程”还想看:
1.宏碁笔记本如何使用U盘安装win7系统
2.宏碁u盘如何安装win7系统
3.宏碁vn7-591g笔记本安装win7系统教程
4.宏基acer笔记本重装win7系统教程
5.acer笔记本重装win7系统教程

宏碁vx5u盘安装win7系统教程的评论条评论