U盘安装windows10的方法 U盘安装windows10教程
相关话题
微软当前已经正式发布了 Windows10 系统。对于升级安装 Windows10 的方法有很多,这里主要是介绍如何制作 U 盘版的安装教程。下面是学习小编给大家整理的有关介绍U盘安装windows10的方法,希望对大家有帮助!
U盘安装windows10的方法
 首先当然是得准备好 Windows10 正式版安装 ISO 镜像,还需要要一个不小于8G的U盘。另外还需要下载一个用于制作 U 盘启动的工具软件,可以通过直接用百度搜索 ultraiso 并下载。
首先当然是得准备好 Windows10 正式版安装 ISO 镜像,还需要要一个不小于8G的U盘。另外还需要下载一个用于制作 U 盘启动的工具软件,可以通过直接用百度搜索 ultraiso 并下载。

安装好 ultraiso 以后,打开以后请点击“继续试用”按钮继续,如图所示

打开 ultraiso 以后,请点击窗口中的“打开”图标,如图所示

接下来请选择我们在此之前准备好的 Windows10 镜像文件,点击“打开”按钮继续。
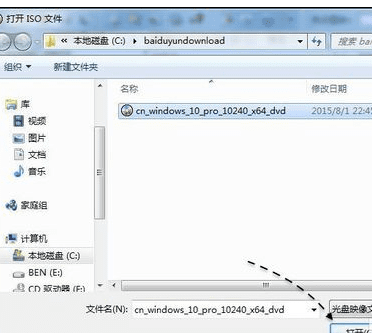
在 ultraiso 中打开 Windows10 镜像文件以后,接下来请点击“启动”菜单下的“写入硬盘映像”选项,如图所示

随后 ultraiso 会自动检测到当前我们插入到电脑中的 U 盘或移动硬盘,确认硬盘驱动器一栏中显示的设备正确以后,请点击“写入”按钮,就可以开始制作了。对于在此窗口中的其它参数,建议不要随意更改,保持默认就好。
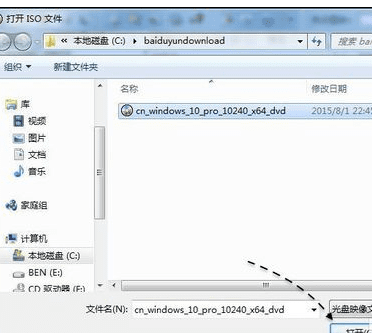
接下来会提示我们这个操作会清除原来设备上的所有数据,点击“是”按钮继续。

随后便可以看到当前把 Windows10 镜像文件写入到移动设备中的进度了,如图所示

当看到窗口中提示“刻录成功”以后,便说明当前这个 Windows10 的启动U盘已经制作完成,可以正常使用了。
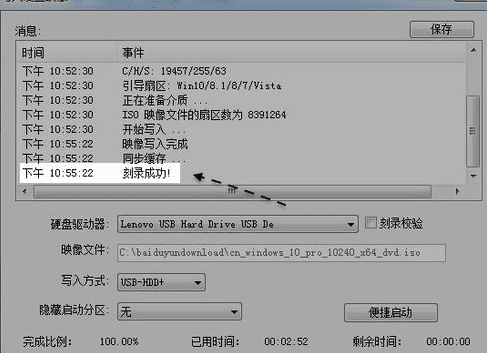
接下来便可以使用这个U盘来引导需要安装 Windows10 的电脑,
看了“U盘安装windows10的方法”的人又看了
1.自己怎么装win10系统
2.win10如何安装
3.Win10正式版的安装方法
4.怎么用U盘安装Win10正式版
5.U盘安装windows10方法
6.Win10重装系统详细步骤和方法

U盘安装windows10的方法 U盘安装windows10教程的评论条评论