Outlook2016邮箱重新设置向教程
发布时间:2017-06-01 14:27
Outlook2016邮箱怎么重新设置向导?刚开始安装Outlook2016需要设置向导,但是安装完成以后就没有向导了,该怎么重新设置呢?接下来是小编为大家收集的Outlook2016邮箱重新设置向教程,希望能帮到大家。
Outlook2016邮箱重新设置向教程
1、可以收下按下键盘的WIN+R打开我们电脑的运行对话窗口,如图所示,然后这里我们在运行对话框中直接输入命令outlook /importprf ..prf 大家也可以直接复制这个命令,粘贴到对话框中,最后点击确定按钮。

2、这时候就会出现设置向导界面,我们按照网上的教程或者自己操作即可设置。
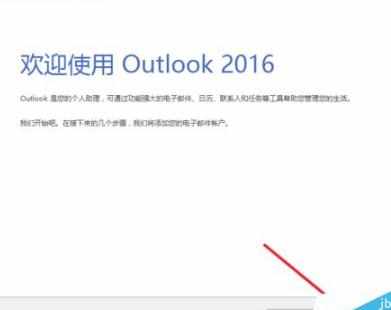
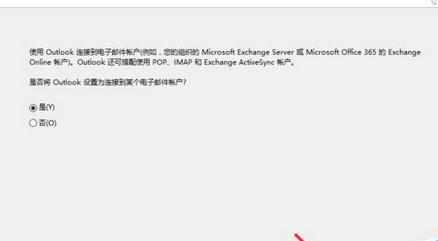
3、当然我们除了可以这样操作以外,我们还可以打开电脑的控制面板,这里小编在Windows10系统中介绍一下打开控制面板方法,在开始菜单点击右键,选择控制面板打开进入,这样就可以在Windows10中打开控制面板。
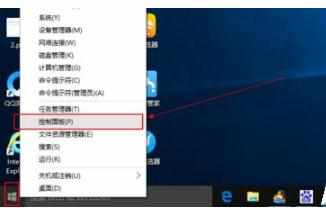
4、控制面板中我们将查看方式设置为大图标,然后这里找到Mail outlook打开。
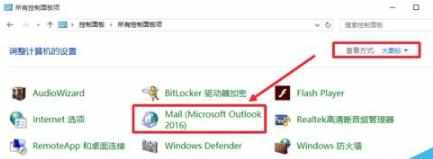
5、这时候界面中我们选择这里的显示配置文件选项打开进入。
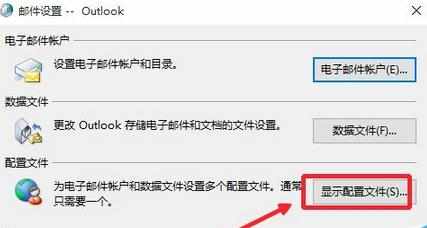
6、这样我们选择这里默认的配置文件删除,点击确定或者是,删除。
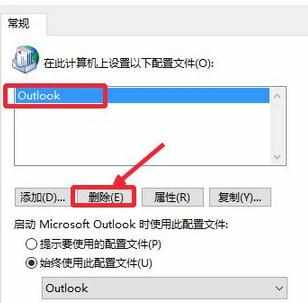
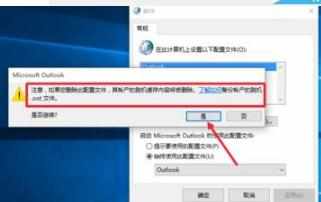
7、这时候我们重新运行电脑上的outlook可以看到这时候会让我们输入配置文件名字,当然这个名字可以根据需要设置,默认输入outlook即可。
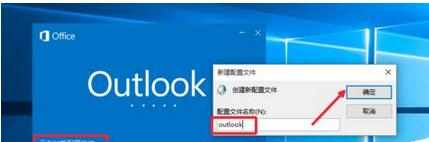
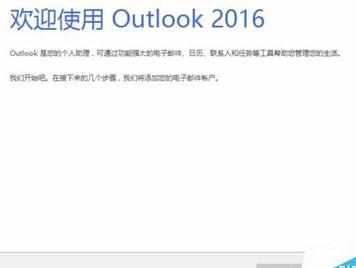
看了“Outlook2016邮箱重新设置向教程”还想看:
1.怎么设置Outlook2010与邮箱同步更新
2.Outlook 2010设置邮箱详细教程
3.outlook邮箱怎么修改密码
4.outlook邮箱怎么注册
5.Outlook怎么设置SMTP认证

Outlook2016邮箱重新设置向教程的评论条评论