PS制作重叠变色字教程
发布时间:2016-12-11 14:28
利用Photoshop中的文字剪切组蒙板和图层链接组合,轻松制作重叠变色字。下面是小编为大家整理的PS制作重叠变色字教程,仅供大家参考~
PS制作重叠变色字教程如下:
点击菜单栏“文件”→“新建”,设定宽度、高度,模式为“RGB颜色”。

2设定前景色为黑色,背景色为红色。

3按键盘上的Ctrl+Delete,将画布填充为背景色红色。
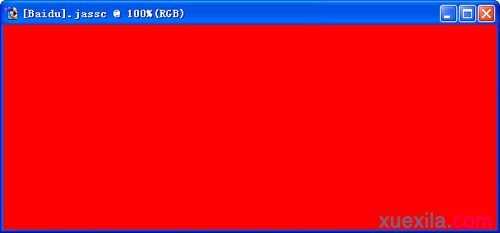
4点击工具箱上的文字工具。

5设定字体、大小、颜色,本例为Cooper Black、120点、黑色。

6在画布上输入字母B。
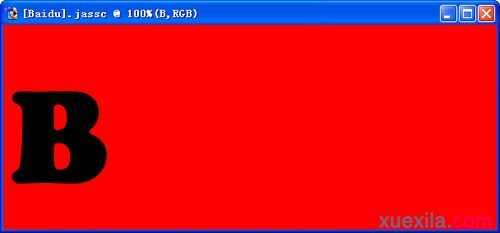
7再次点击工具箱上的文字工具,在画布上输入字母A。

在文字图层A上点右键复制图层,得A副本。

选定图层A副本,按键盘上的Ctrl+Delete,将字母A填充为背景色红色。
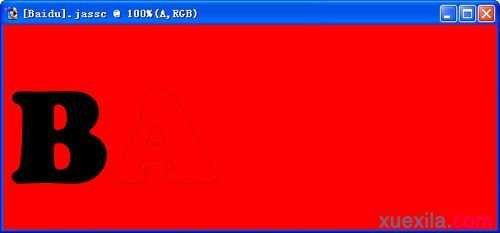
选定图层A副本,点击图层A前面的链接框。

重复第7—10步的操作,分别输入字母I、D、U并链接各字母图层。
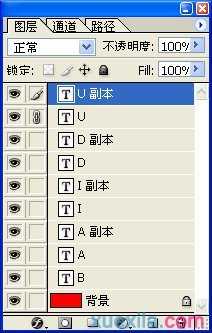
全部输入后的效果图。
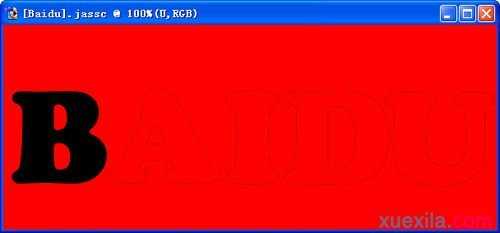
选定文字图层,按住左键,拖拉排列如下。

按住键盘上的Alt,点击文字图层B和A副本中间分割线部分,使两个图层组合成剪切组。

将文字图层A和I副本、I和D副本、D和U副本两两组合成剪切组。

点击工具箱上的移动工具,选定各字母图层,调整字母位置。

最终效果图。
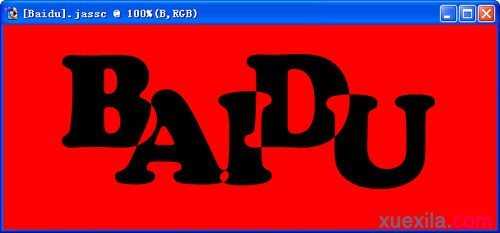

PS制作重叠变色字教程的评论条评论